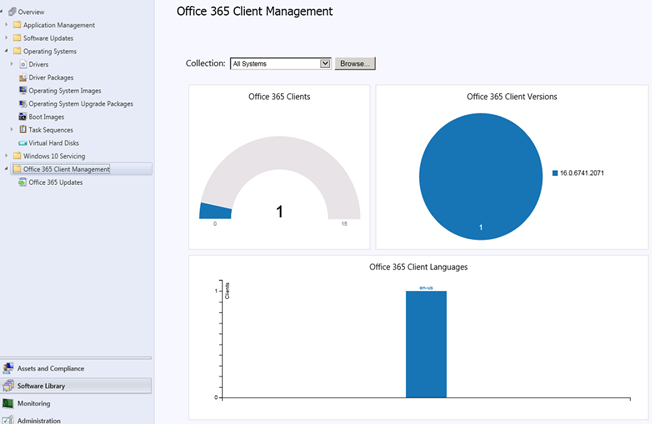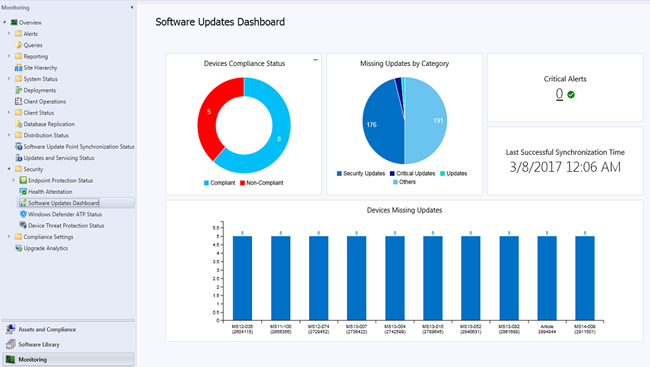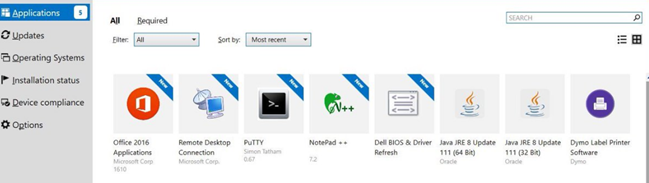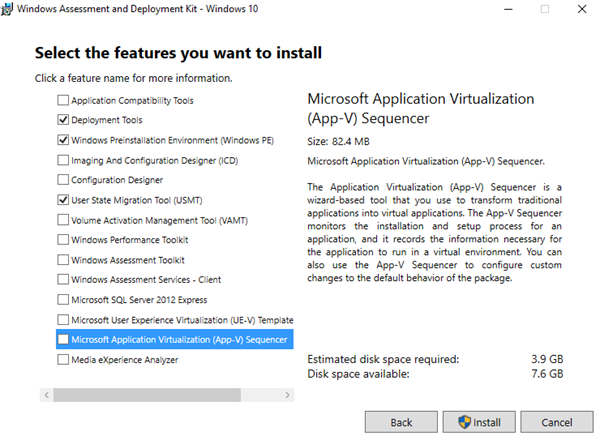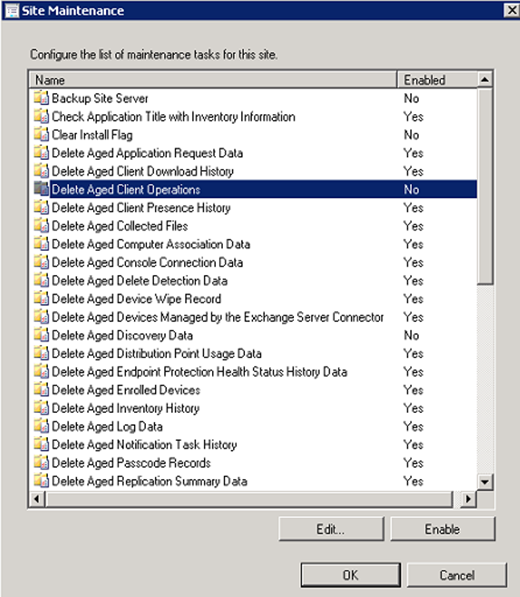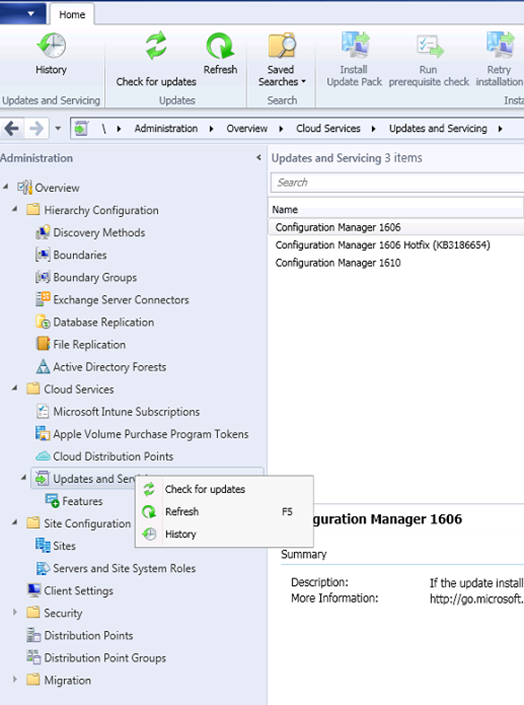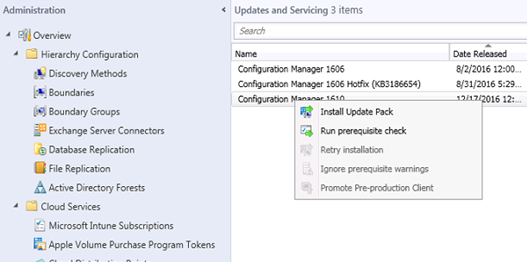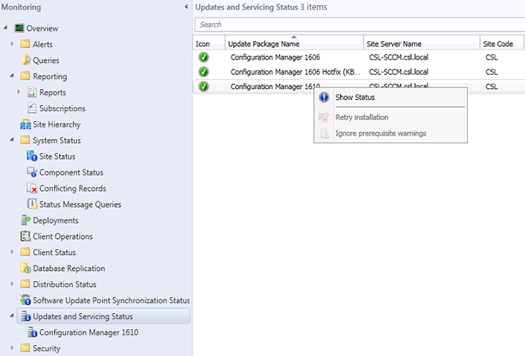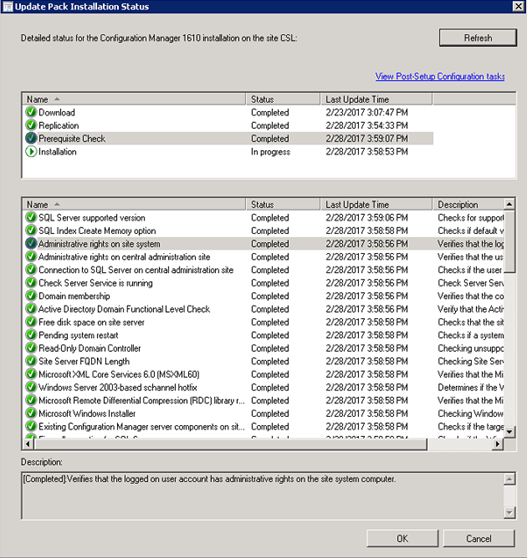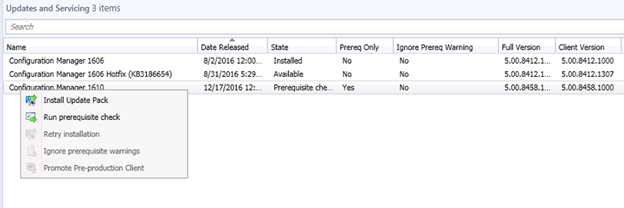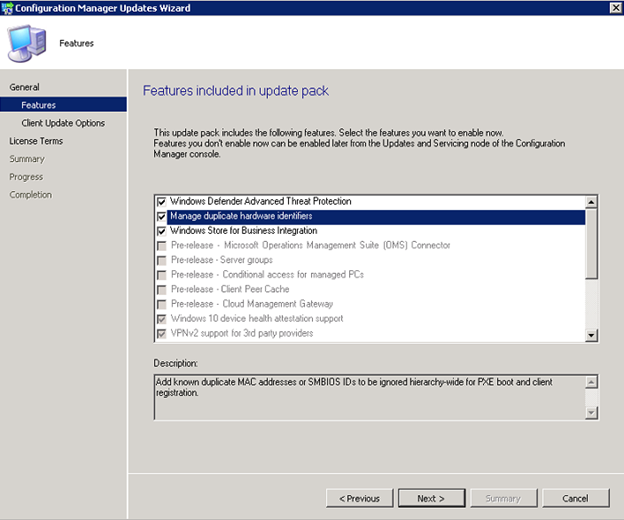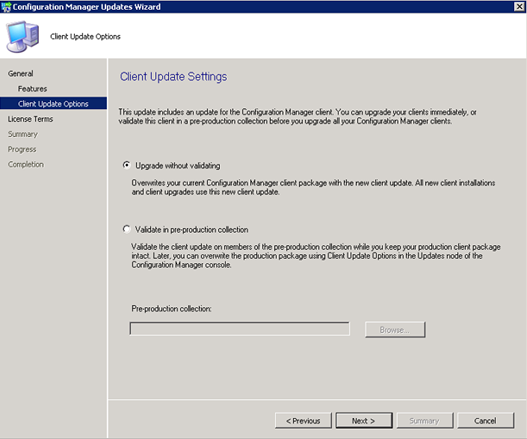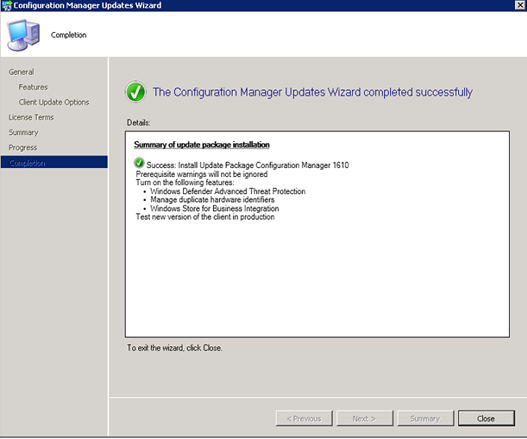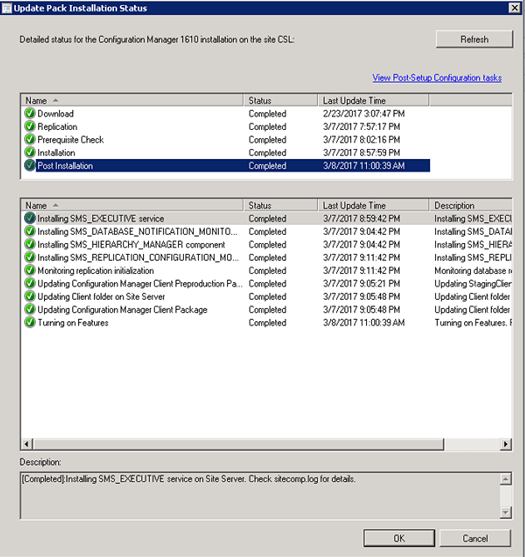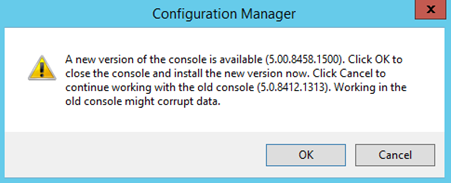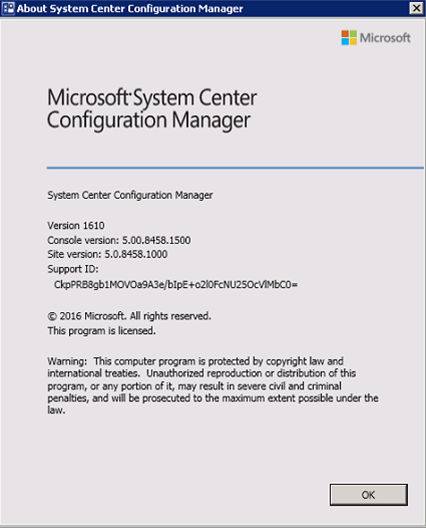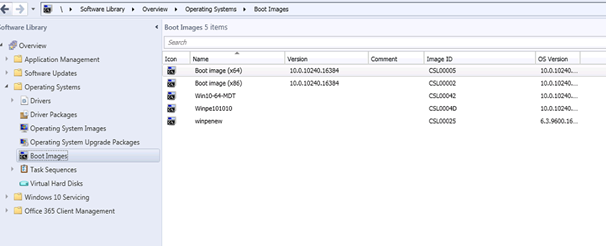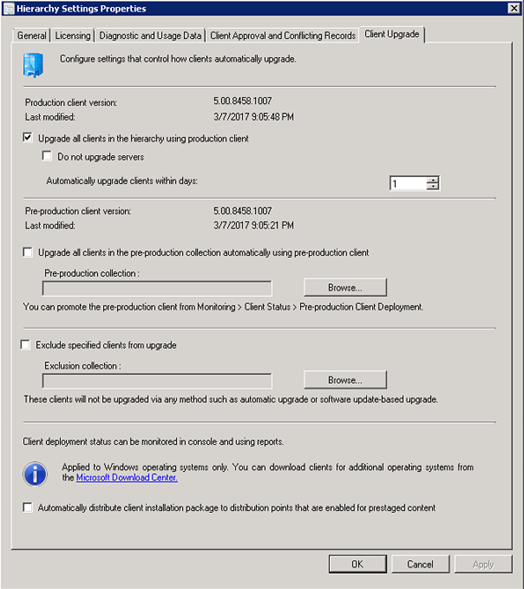SCCM Current branch 1610 is the latest update for today and it comes with many new features. This article contain step by step on how to upgrade to Configurations manager 1610 version.
Version 1610 is a console upgrade, which means you should be running Configuration Manager Current Branch version. If you are still running SCCM 2012 or SCCM 2012 R2 first you should upgrade it to the latest current branch version. Please follow my previous blog post on Upgrading SCCM 2012 SP1/SP2 or R2 to SCCM 1511 (Current Branch) Part 01 and Upgrading SCCM 2012 SP1/SP2 or R2 to SCCM 1511 (Current Branch) Part 02 to upgrade to Current branch version.
What’s new with 1610 Upgrade
Office 365 Client Management dashboard
With new update you can manage the Office 365 clients, while tracking the usage and deploying updates. New console comes with an attractive dashboard to manage and monitor Office 365 services.
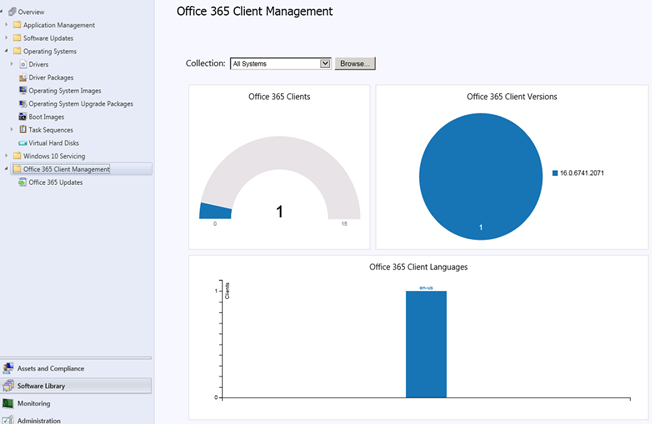
Software updates dashboard
New software update dashboard provide the current compliance status of the devices and this is easy to analyze which devices are at risk
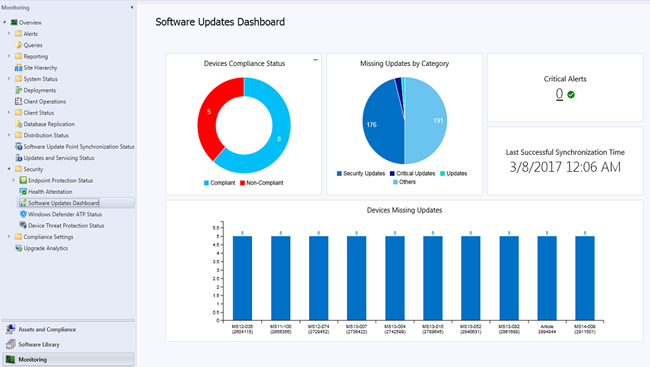
General improvements to Software Center
Software center is really improved with 1610 update, newly added software’s are tagged with New mark also it’s more customizable with brandings and colors. Previously you have to go to application catalog web site to request an app, but now that option is available with the Software center.
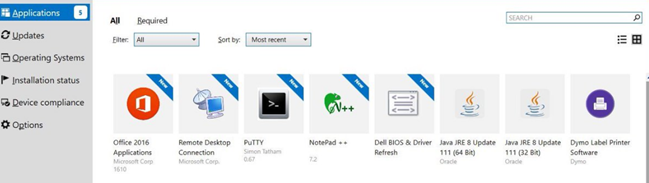
Peer Cache for content distribution
Clients can share content with other clients, directly from their local cache, this can be configures so only the same boundary group clients will share the data.
Cloud management gateway for managing Internet-based clients
Using cloud management gateway you can manage the internet based clients. But this is require an azure subscription and the use of cloud management gateway connection point to connect to on premise infrastructure.
Other improvements
https://docs.microsoft.com/en-us/sccm/core/plan-design/changes/whats-new-in-version-1610
Supported Configurations
- Configuration Version
SCCM Current Branch version 1606 - SQL version for primary and Secondary servers
SQL server 2012 SP2 or above
Prerequisites
Upgrading to 1610
- Download the Configuration manager 1610 Update
As described earlier 1610 is a console upgrade which is downloaded automatically to the SCCM server. If it’s not already downloaded you can check for the update by accessing Administration – Updates and servicing tab and click Check for the updates
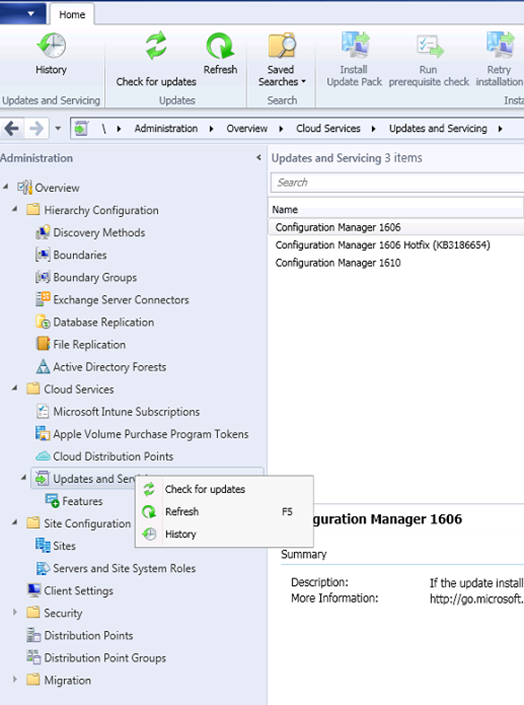
If it’s not already downloaded wait till download finishes
Run the Prerequisites check
Right click on the update and click Run prerequisites check.
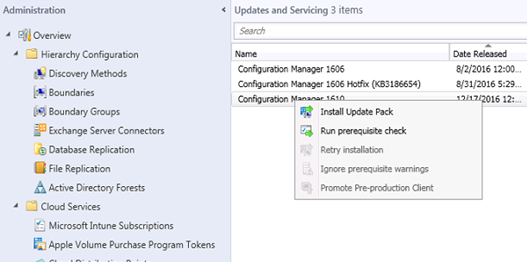
To monitor the status, navigate to the Monitoring Tab, Updates and servicing status and select Configuration manager 1610, right click and Show Status
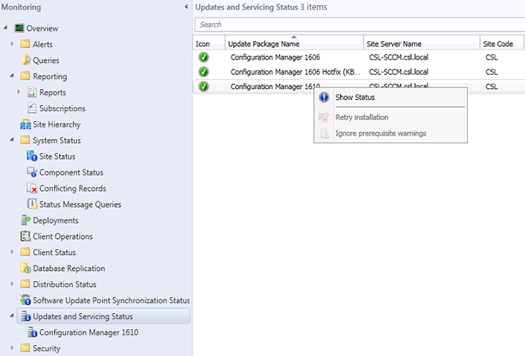
Wait till the prerequisites completes successfully
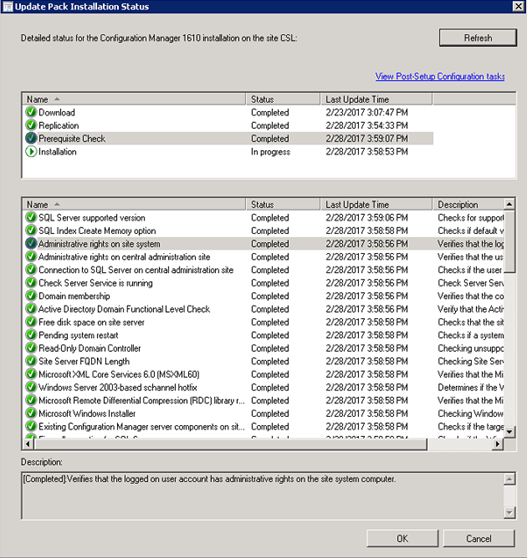
Select the update from Updates and servicing tab and click Install Update
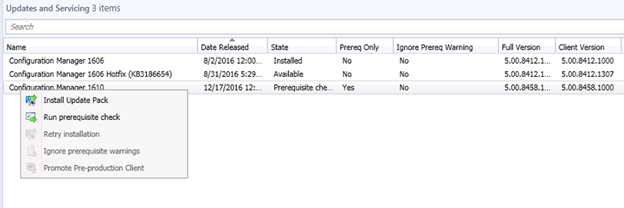
Click next in the wizard and select the new features to install with the update
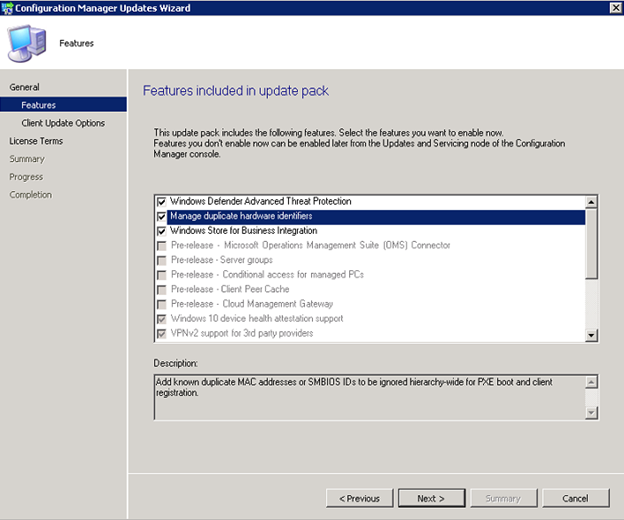
Click next on Client update settings and tick agreed to terms and conditions
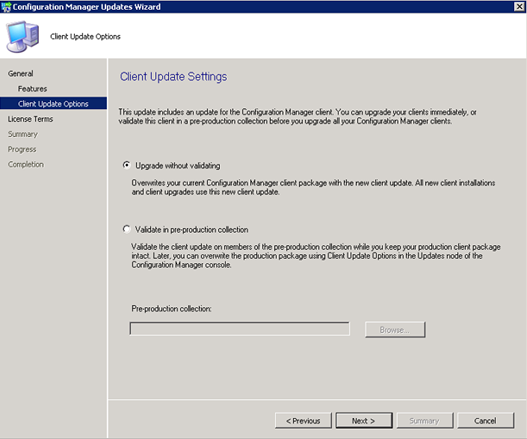
Click next and install
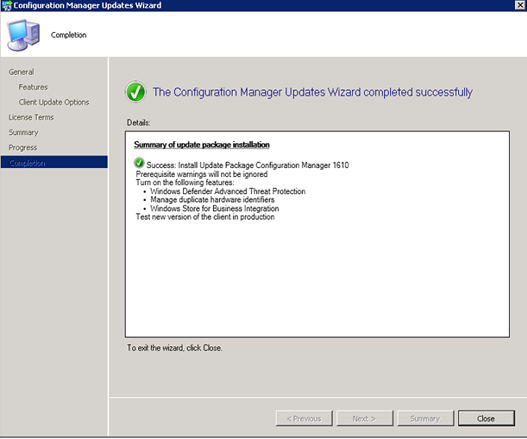
Check the progress
Monitoring tab – Update and servicing status – show details
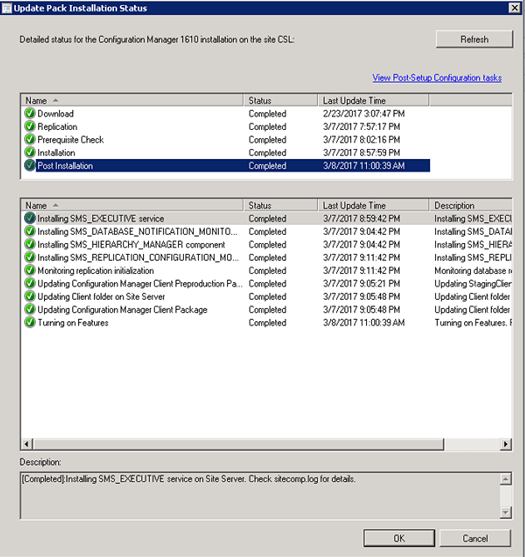
After installing the update, you will be ask to close the console to install the latest version of the console
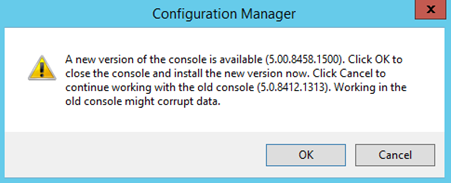
Check the new version
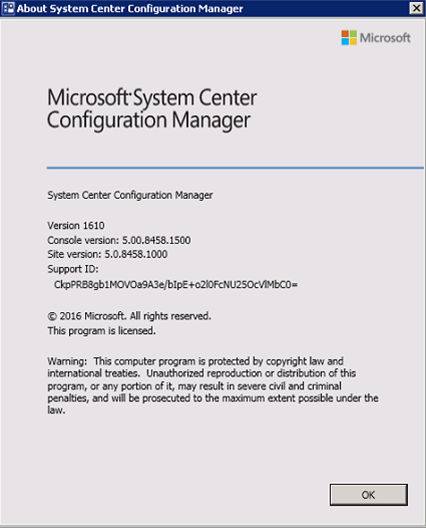
Post Upgrade tasks
- Start the Site maintenance tasks which was stopped before the upgrade
Backup Site Server
Delete Aged Discovery Data
Delete aged client operations
- Update the OSD Boot images
Check the new boot images updated and distributed to the distribution points
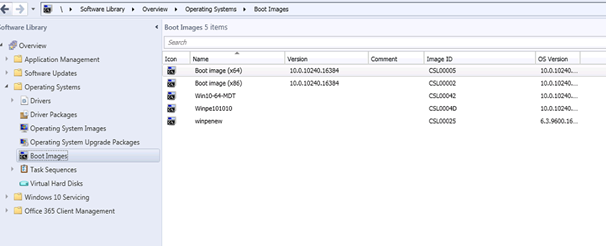
- Update the clients
After upgrading the SCCM hierarchy, you have to upgrade all the clients to take the effect. Automatically upgrade client feature is available with SCCM 2012, and now in 1610 it’s more improved with the features such as Exclude specified clients from upgrade. When using automatic client upgrade, Make sure to increase the length of time according to your number of clients so the primary server or your network and handle the load.
SCCM Console – Administration – Site Configuration – Sites - Hierarchy Settings - Client Upgrade
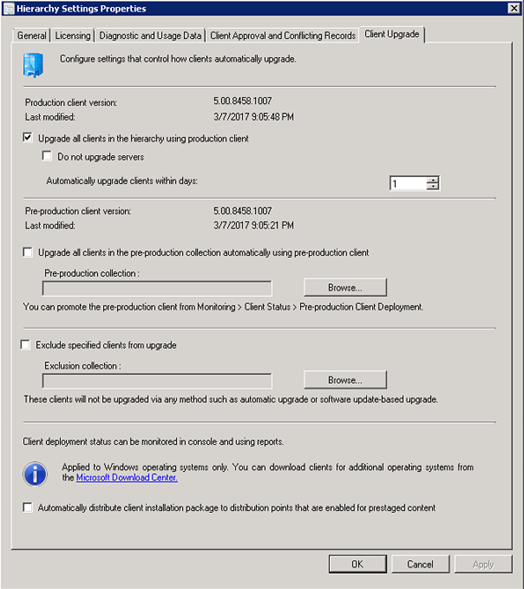
Verify Client upgrade
You can create new device collection specifying the new client version so all the upgraded clients will join to that collection. Use the following query in the collection.
Select SMS_R_System.ResourceId, SMS_R_System.ResourceType, SMS_R_System.Name, SMS_R_System.SMSUniqueIdentifier, SMS_R_System.ResourceDomainORWorkgroup, SMS_R_System.Client from SMS_R_System where SMS_R_System.Client is not null and SMS_R_System.ClientVersion = "5.00.8458.1007"
Hope this post is useful
Cheers
Asitha De Silva