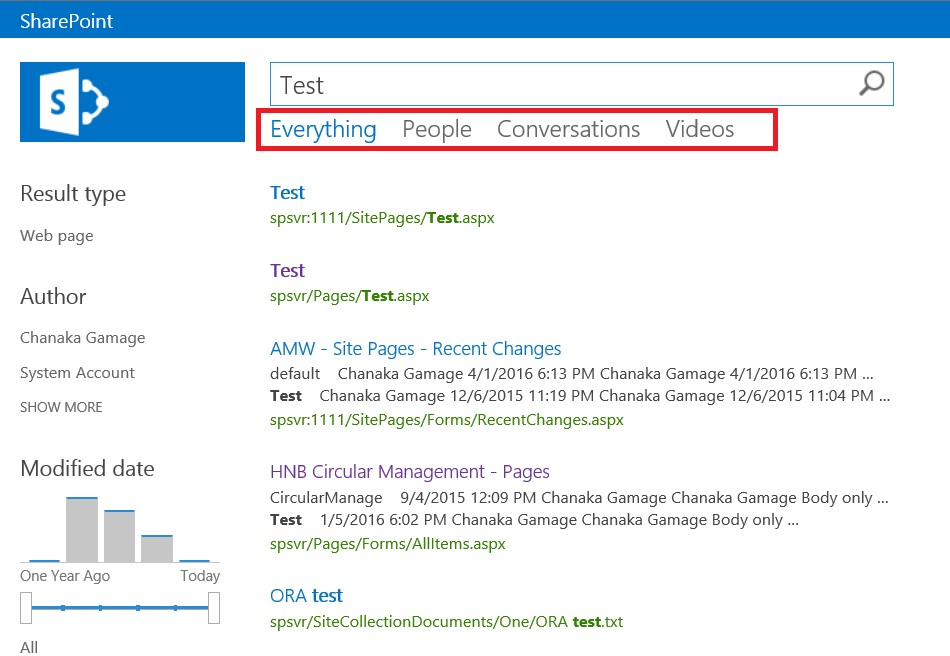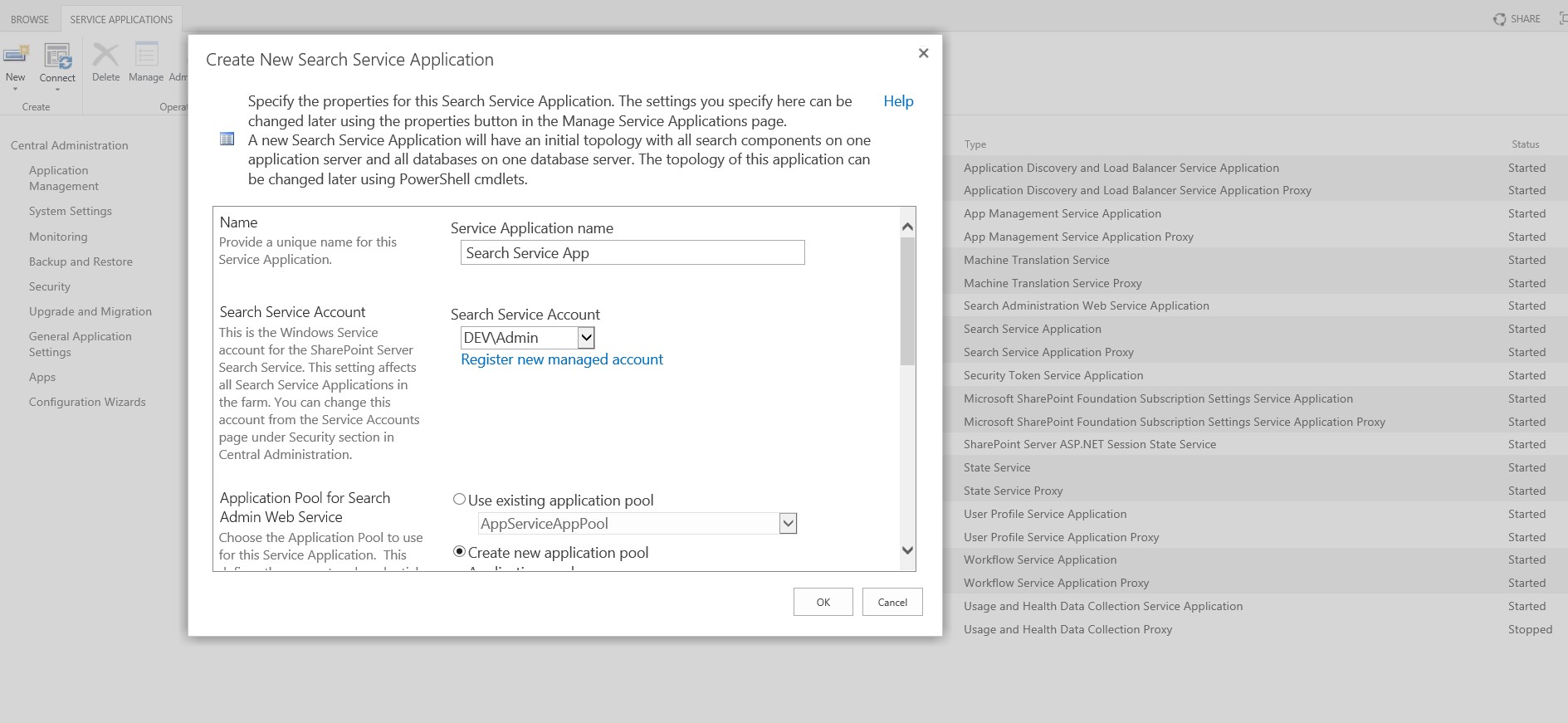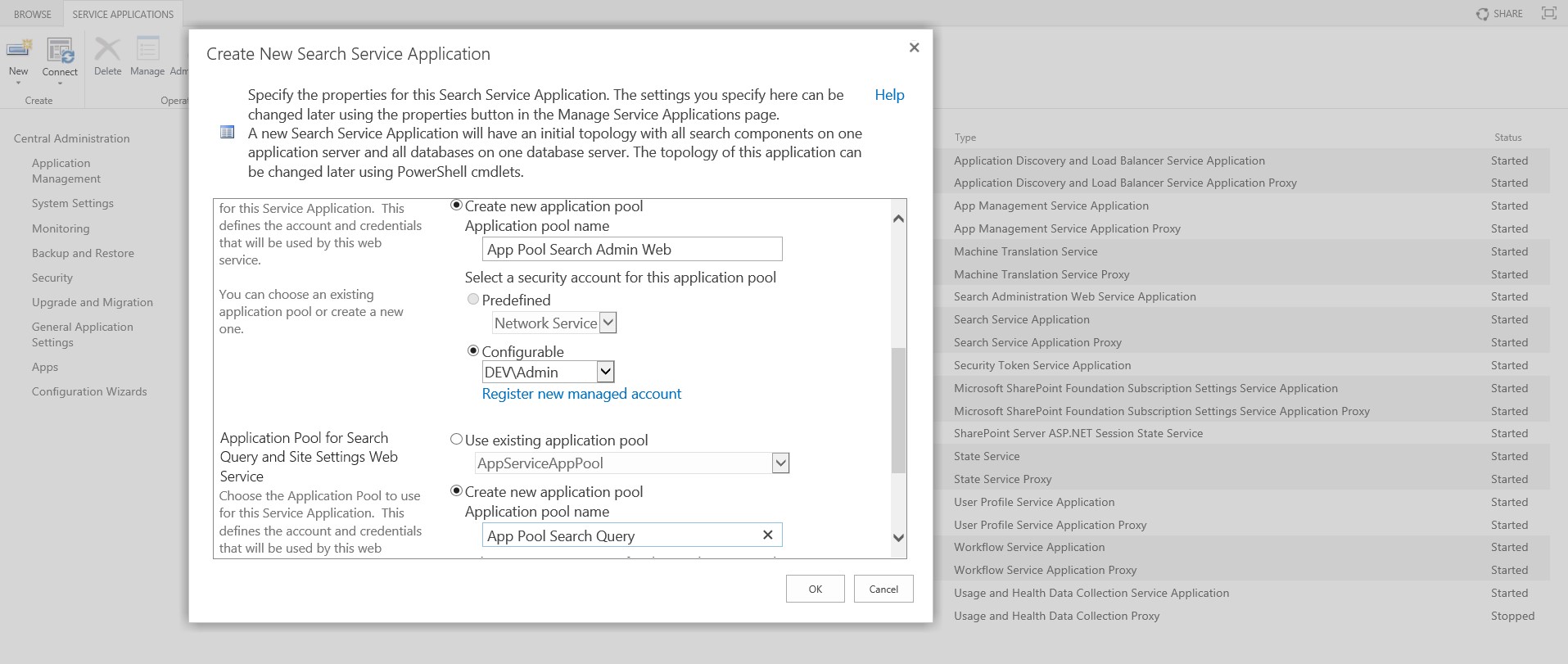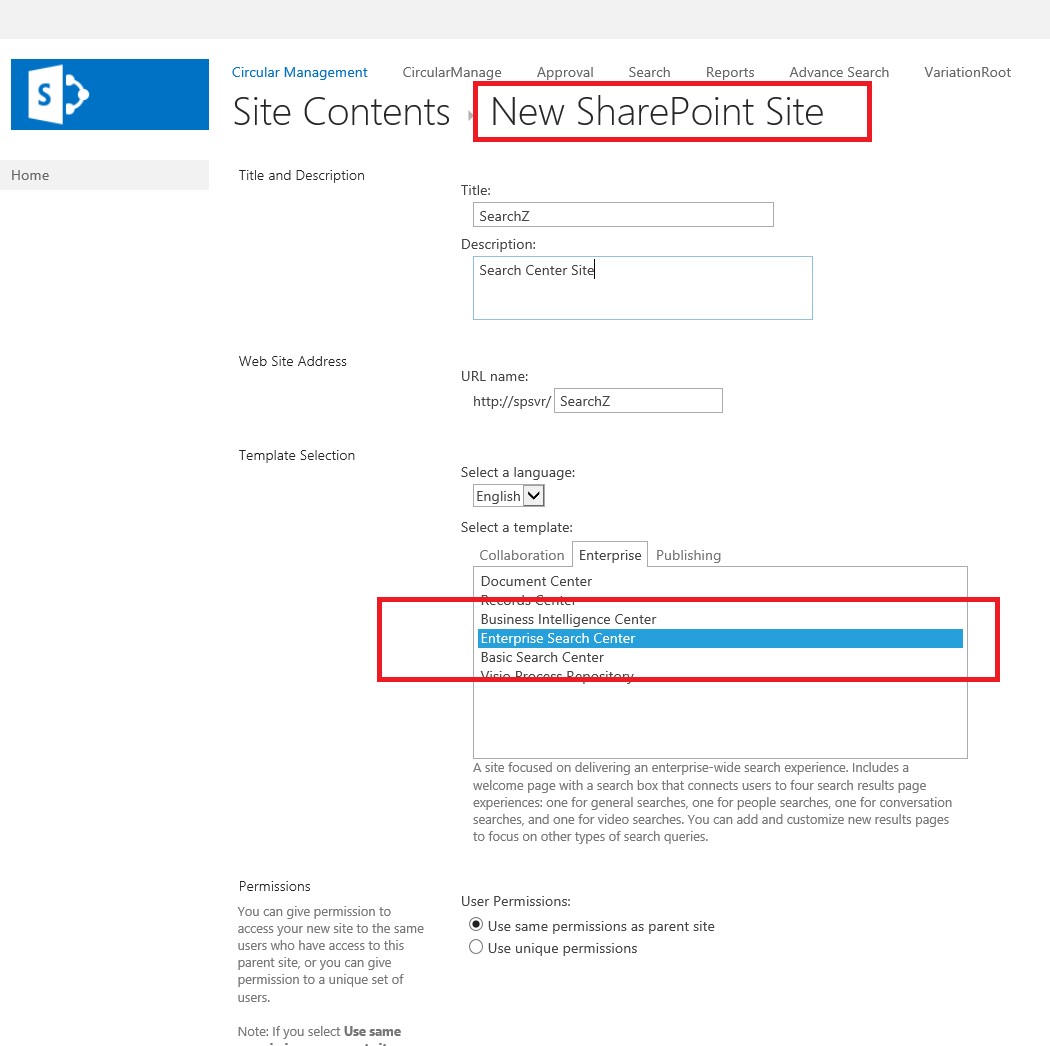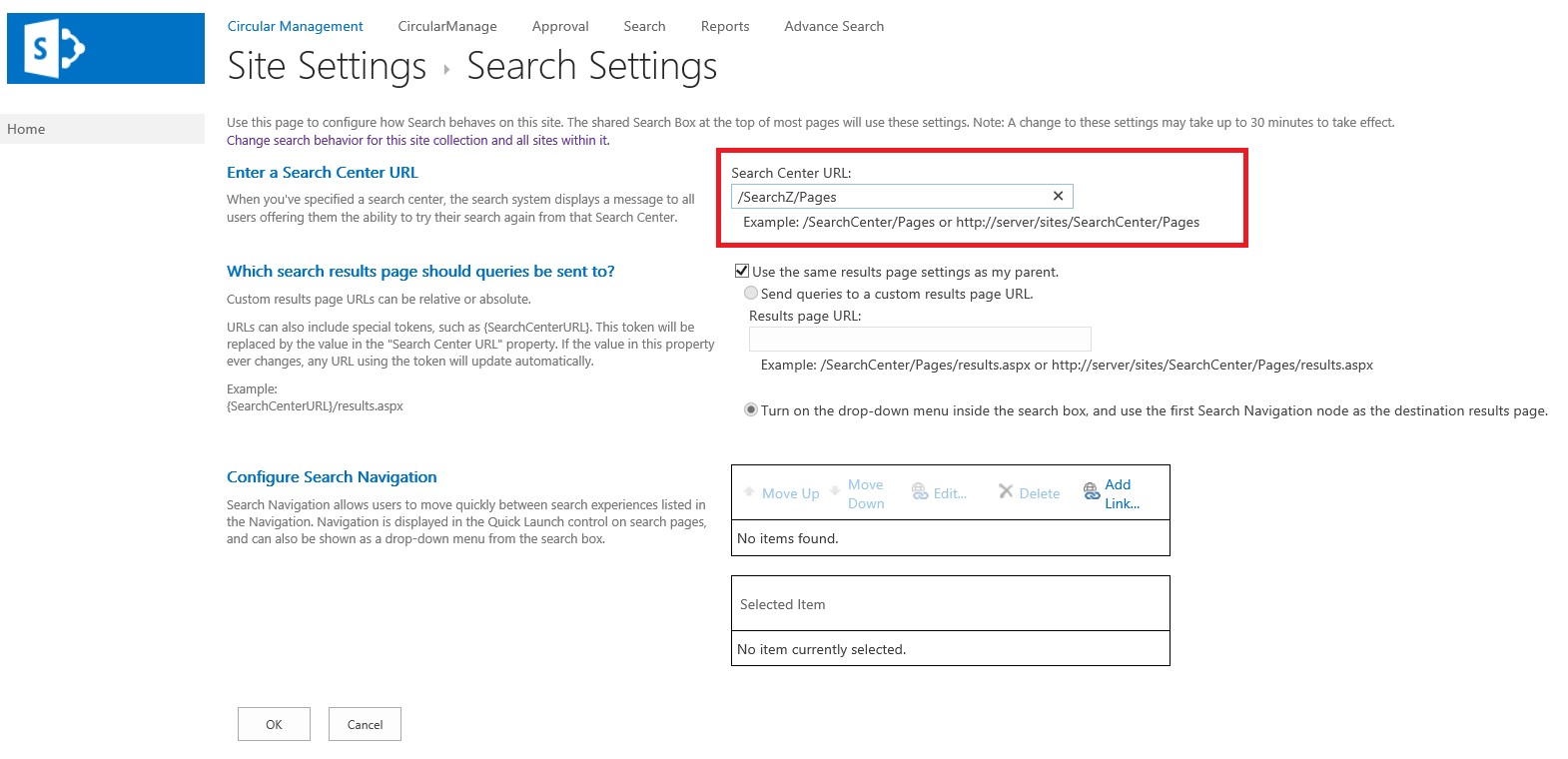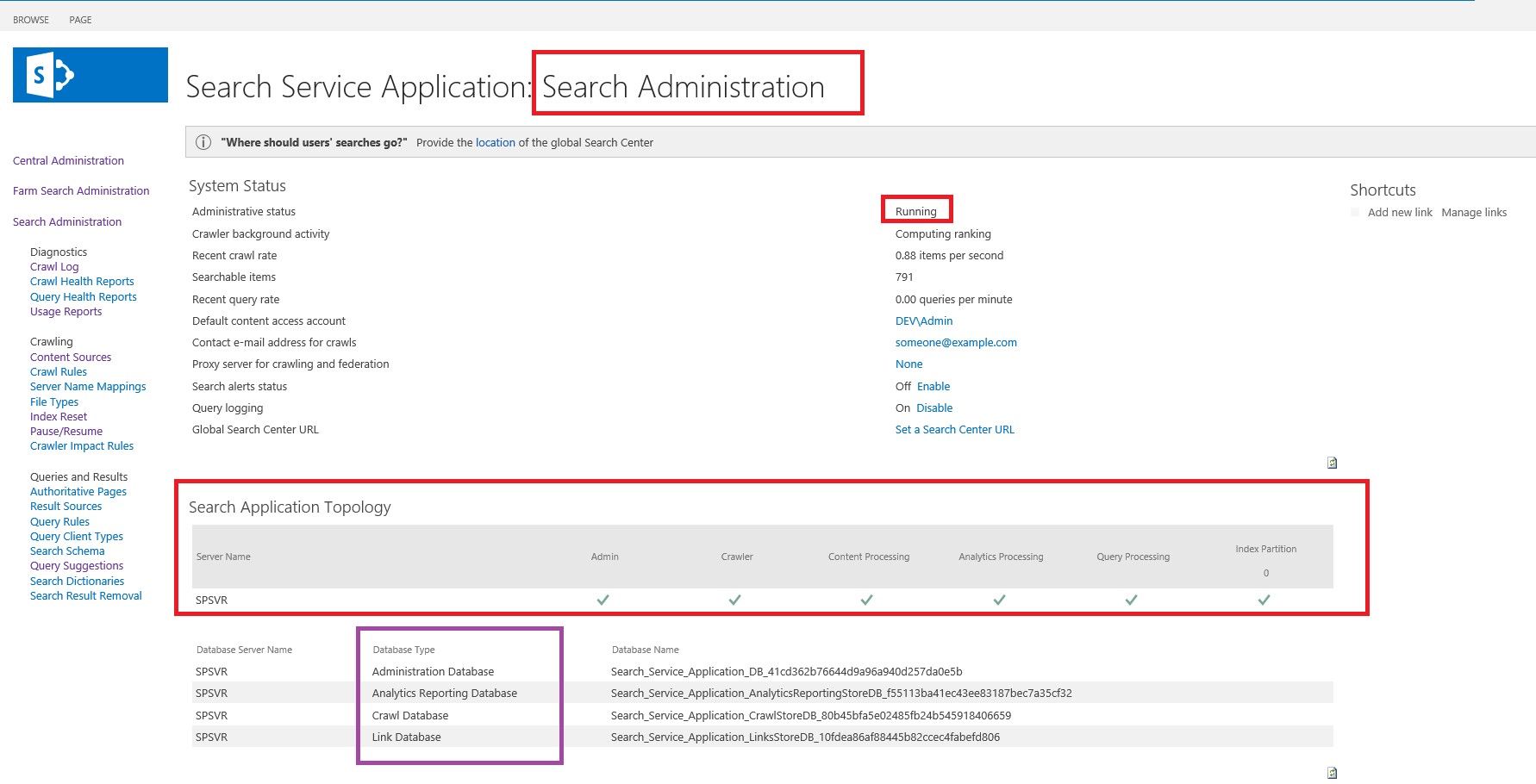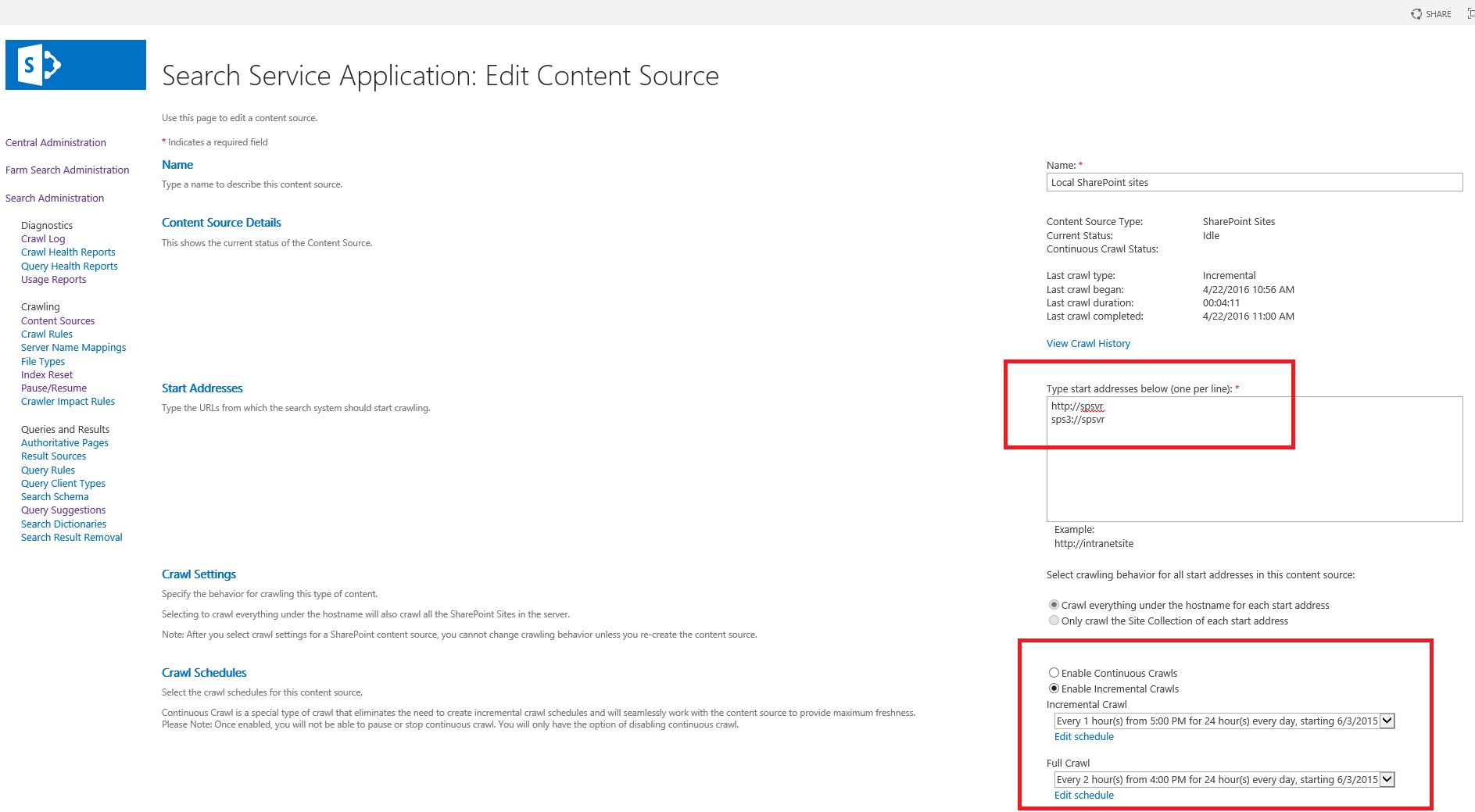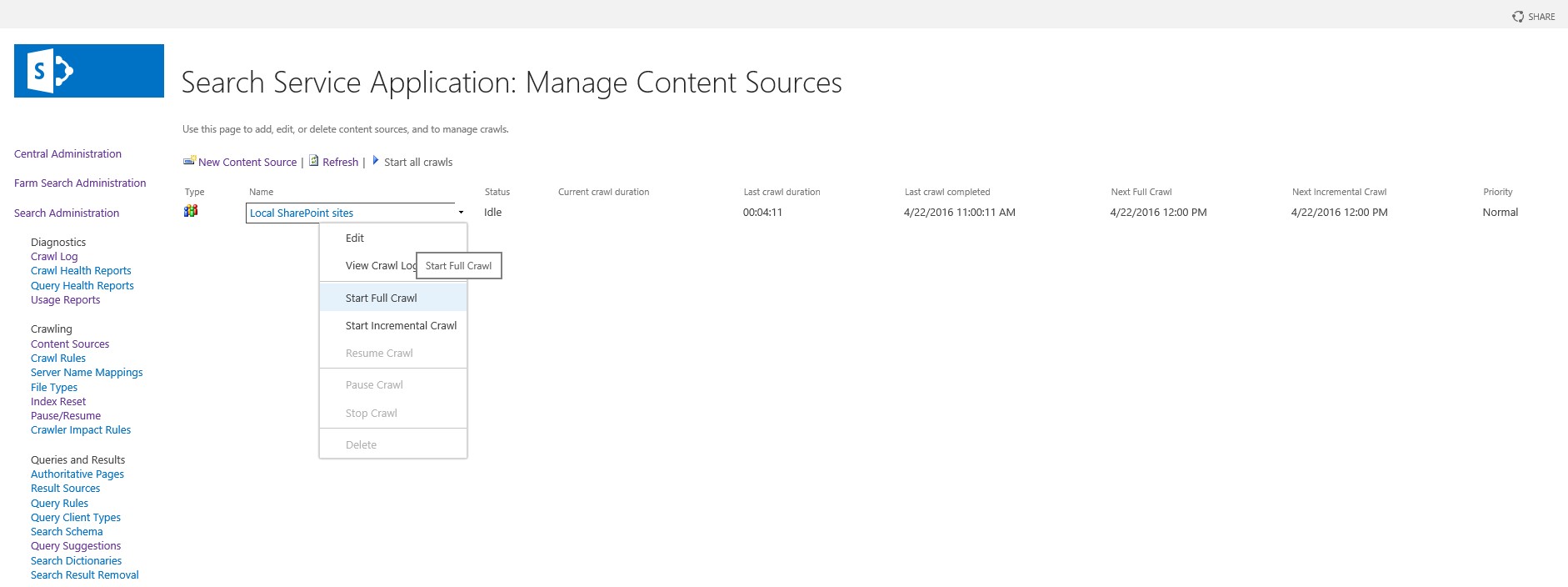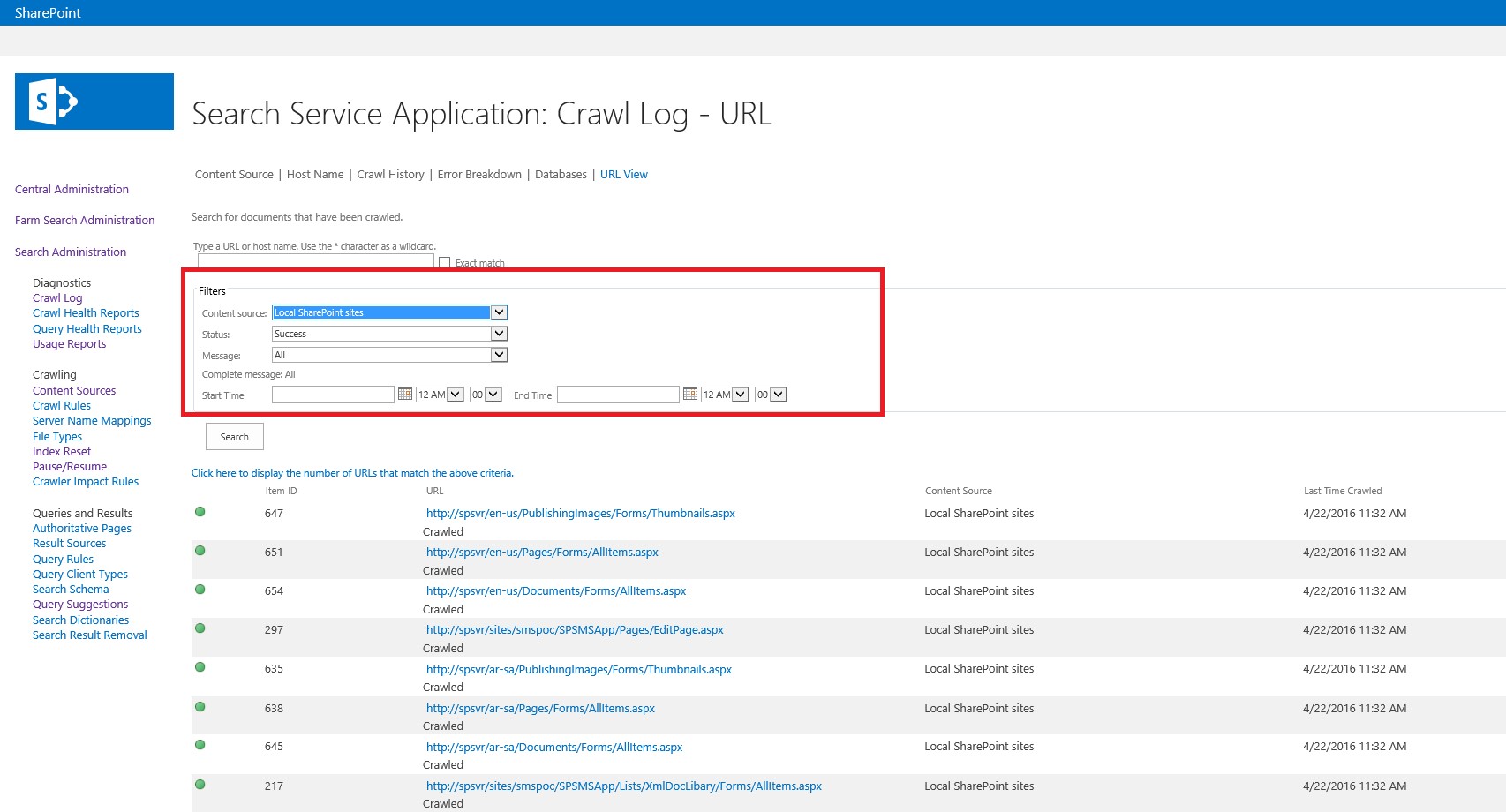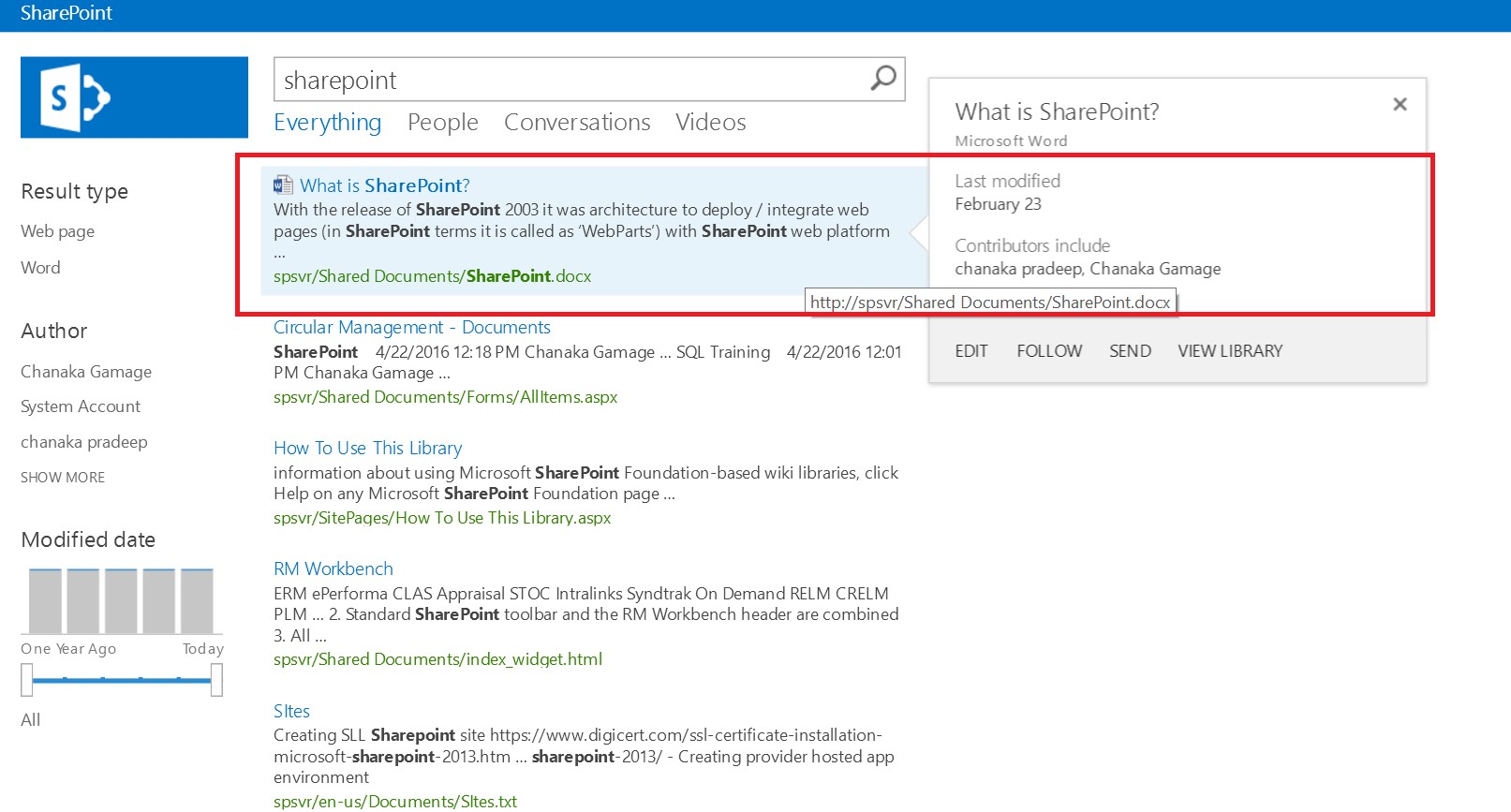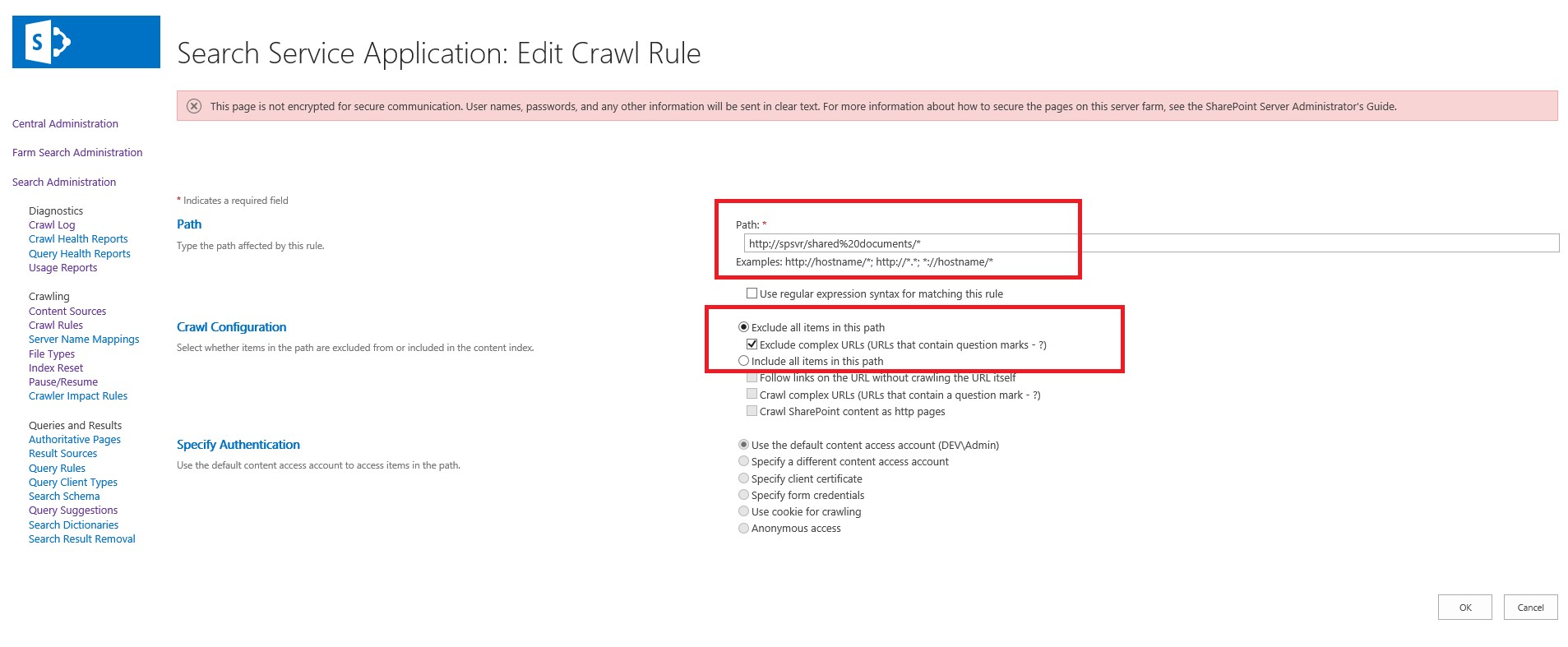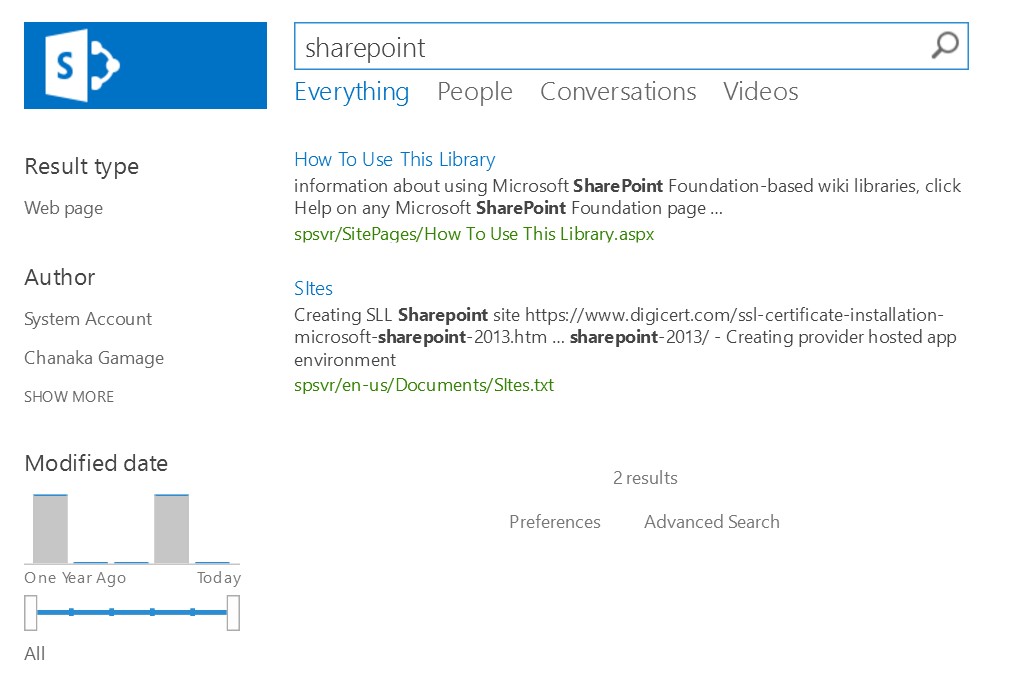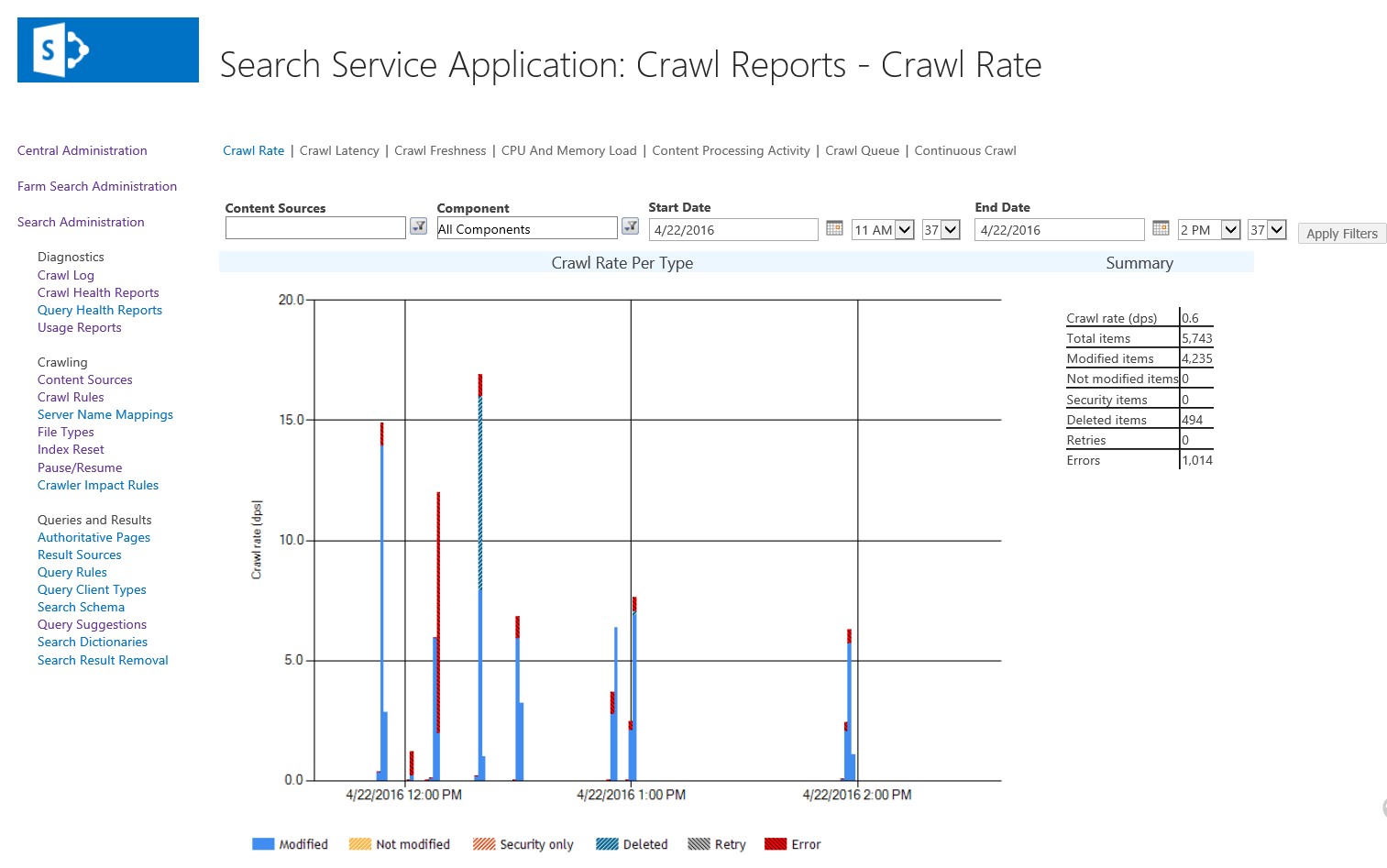SharePoint is implemented and developed for the content management. With the loads of content including documents, images and videos the SharePoint bare a lot of data. Then it is essential to find the data in speed manner with usability. For that SharePoint introduces SEARCH itself. On the other hand Microsoft invested a lot of money to build their own search engine, so called FAST Search. Until SharePoint 2010, the search mechanism was purely based within SharePoint and had limitations. With the implementation of SharePoint 2013, the FAST search also integrated and bundled FREE with SharePoint.
SharePoint Search is introduced with a lot of usable features for content users. The Search is categorized as,
- Everything
- People
- Conversions
- Videos
With the introduction of PEOPLE section, the end users can search employees using their Active directory features. To enable PEOPLE search, the SharePoint portal should be provisioned with User Profile Synchronization. After the ennoblement of Sync service, the Active Directory information will be fetched to the SharePoint and will be crawled, searchable with user inputs.
With SharePoint 2013 the Search results page has been modified and enhanced with,
- Doc Preview
- Result Categorization
- Author wise categorization
- Modified date categorization
Set Up Search Center
First Search Service Application Should be provisioned via Central Administration. There we have to specify search service account,
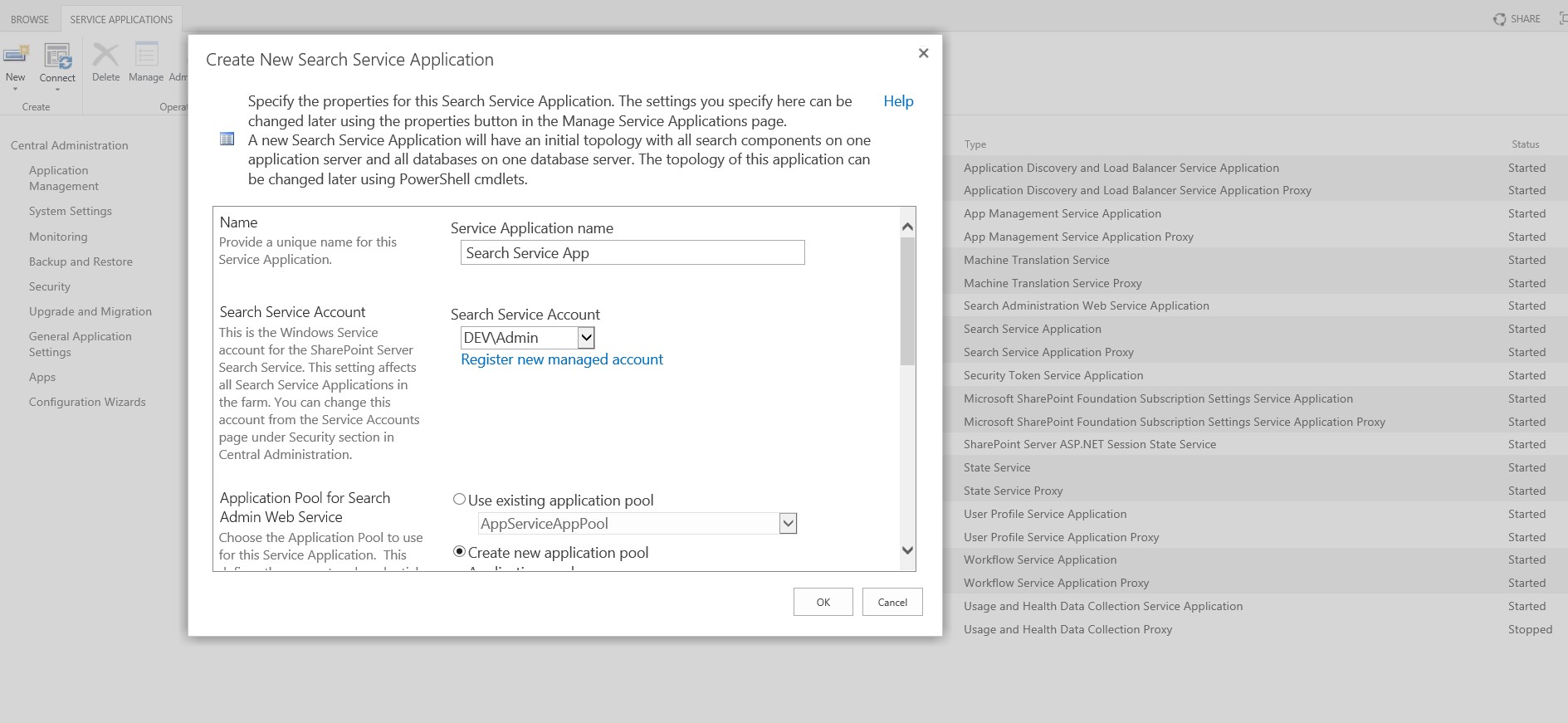
And app pool for Search Service application and another app pool for Search Processing.
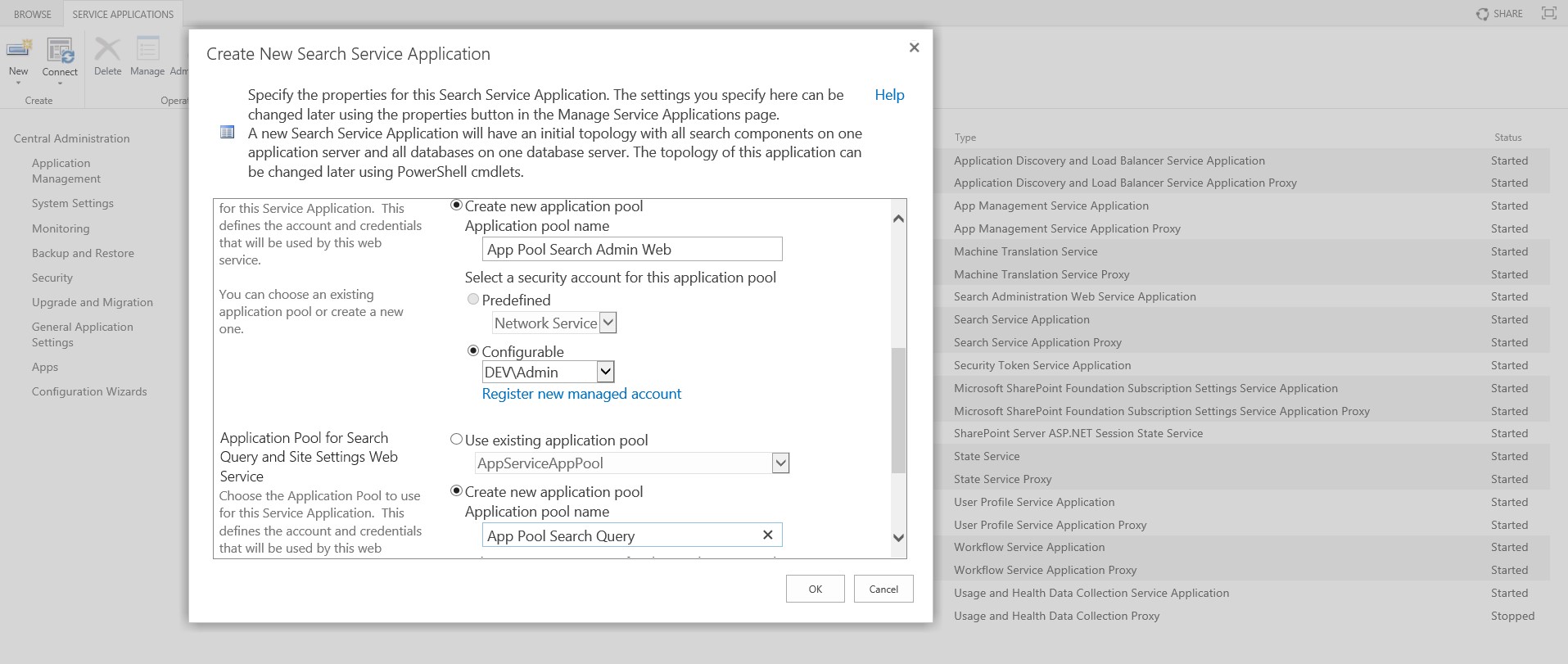
After that we have to create a Search Center Site Collection to link with SharePoint portal,
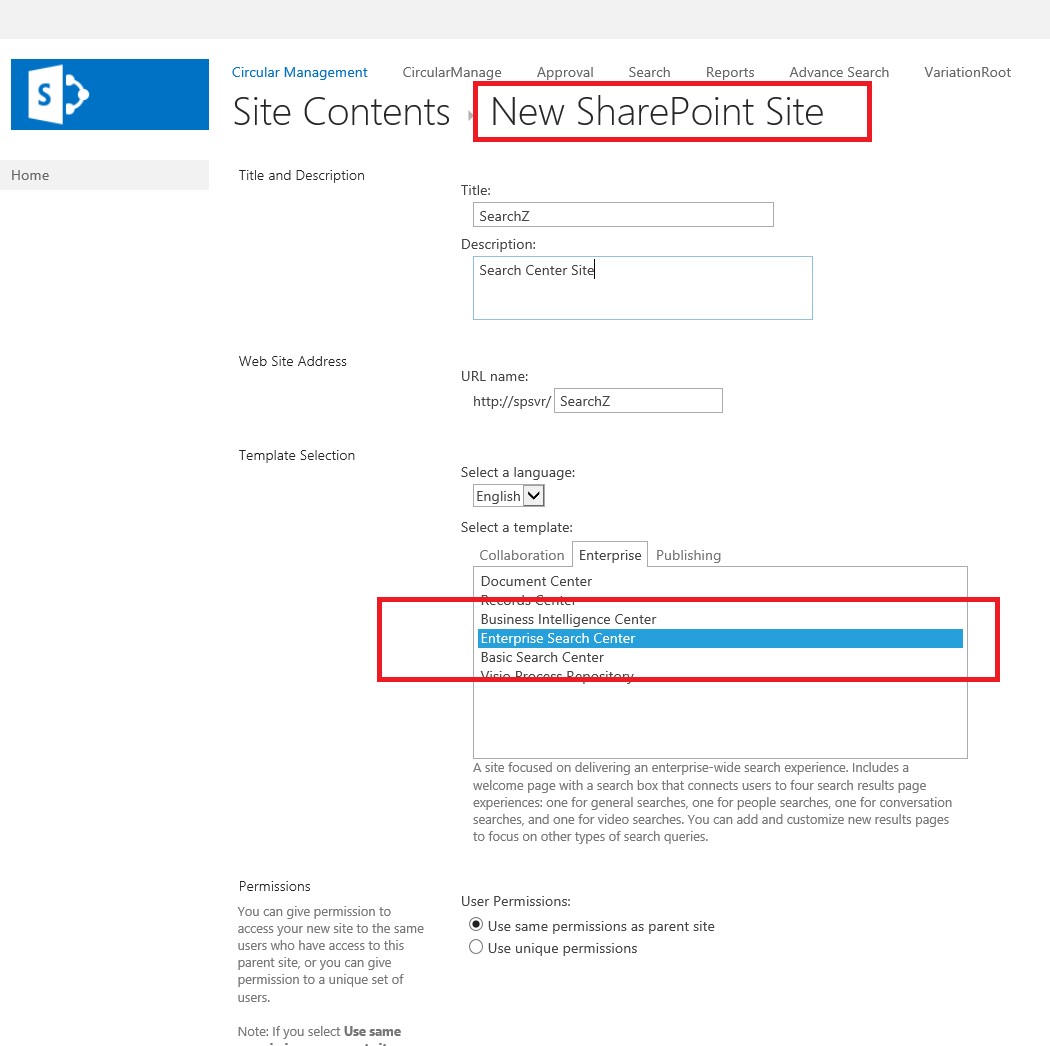
Finally, we have to link newly created Search Center Site with the content portal to facilitate end users to connect and find data,
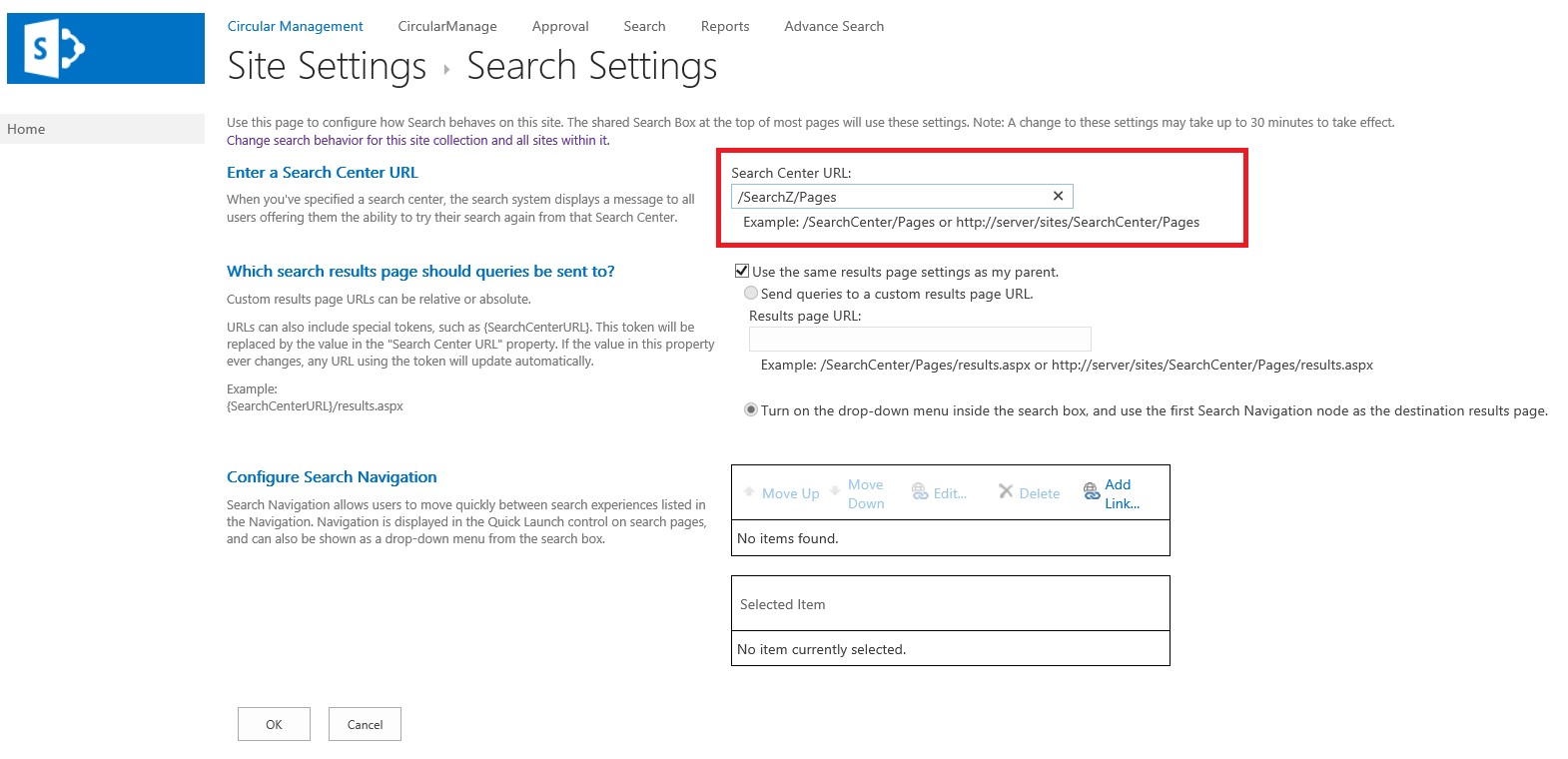
Search Center Administration
After we have configured SharePoint Search Centre via Central Administration, Administrators can verify the “Search Administration” and the status.
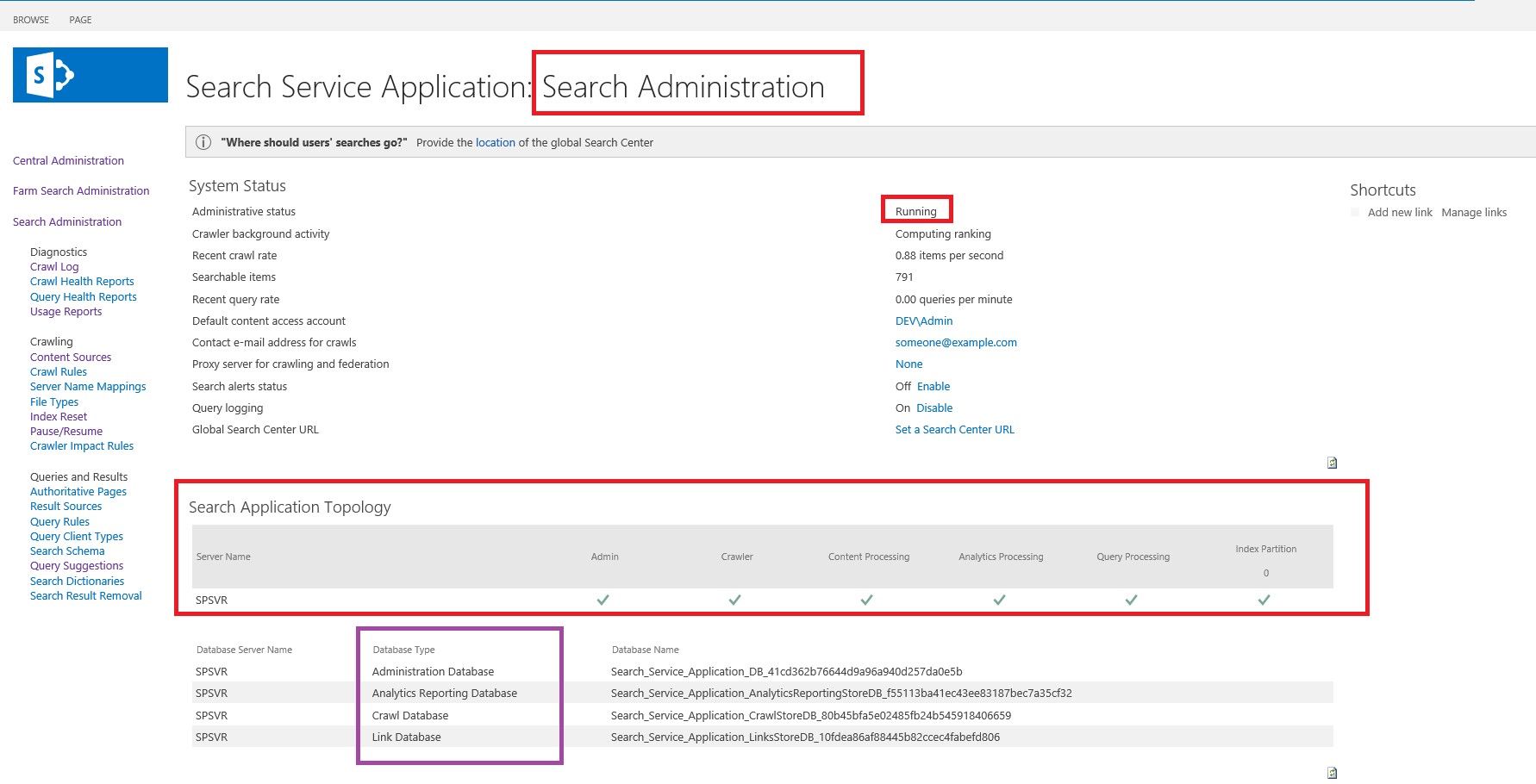
The “Search Application Topology” is consists of,
- Admin (Service Application)
- Crawler
- Content Processing
- Analytics Processing
- Query Processing
- Index Partition, modules.
All elements should be in GREEN status to crawl the items in the SharePoint repository and processing with search center. With the configuration SharePoint creates 4 databases for Administration, analytic reporting, Crawling and linking information. We can allocate a dedicated server for SharePoint Search within the FARM to reduce the load to other application servers.
First we have to set data sources that needs to bind with SharePoint Search. With new features we can assign different data sources to crawl with SharePoint and display results within portal. (SharePoint Sites, My-Sites, Internet Sites)
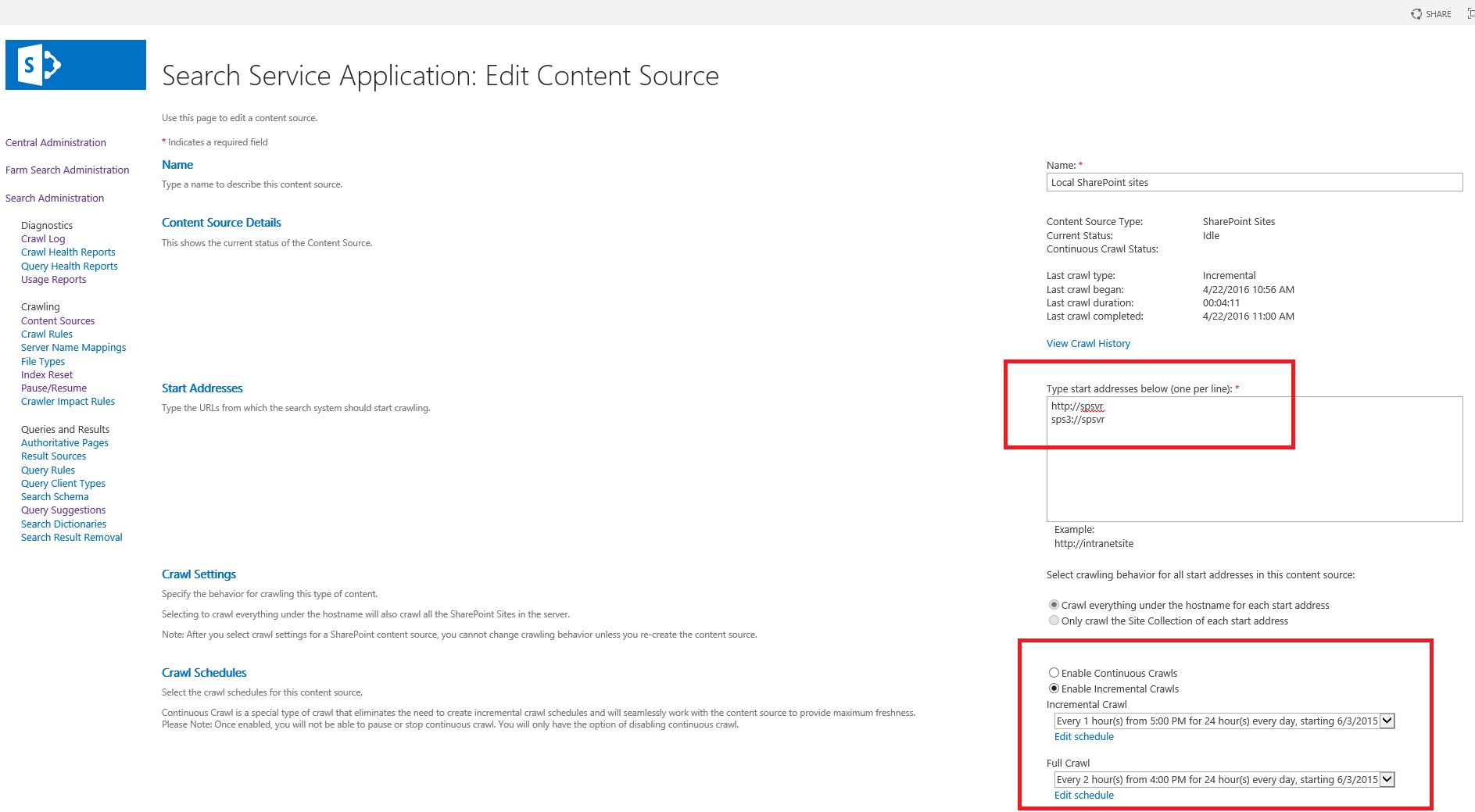
Also we can set crawling intervals for INCREMENTAL and FULL crawling. This will use a lot of resources, hence the interval should be decided after analysis of exact data availability. If frequently updating site, then crawling can be 2 hours.
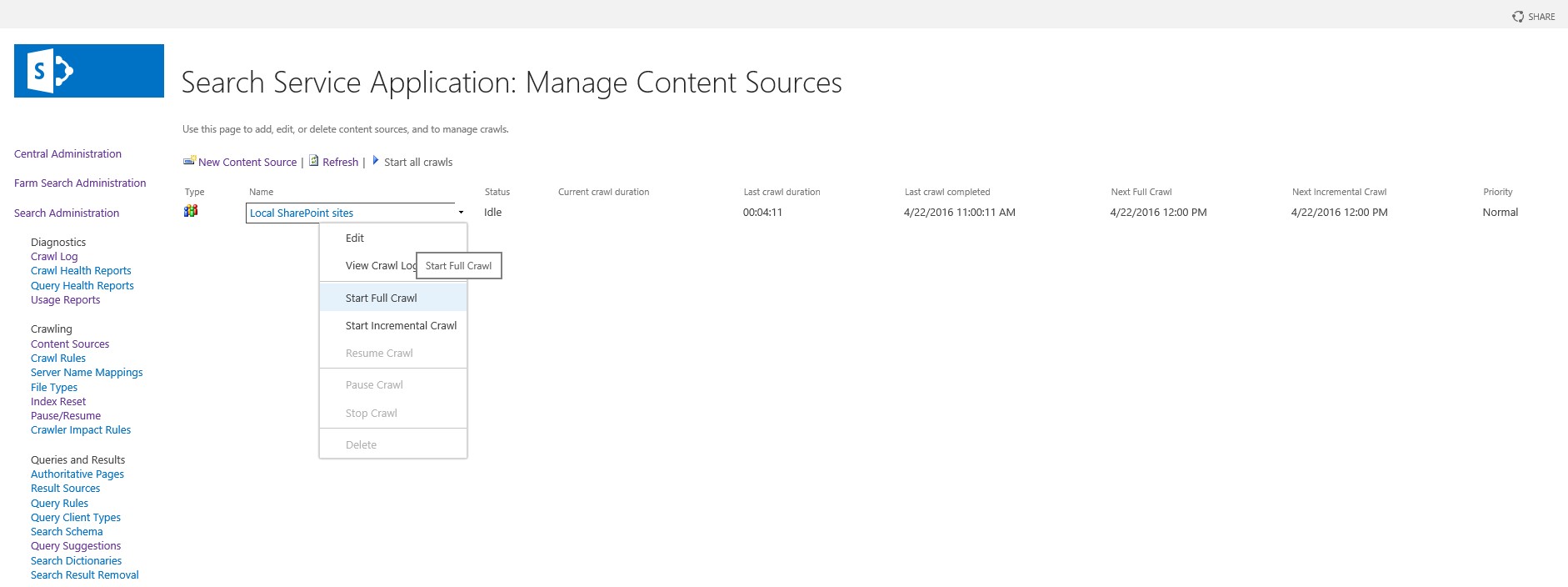
Administrators can start any CRAWL at any time via “Search Administration” page. The crawling will take few minutes to few hours depends on the content and number of sites set in the CONTENT SOURCES section. After a crawl, we can view the crawl log and statistical information. It give last 24 hours, last 7 days and last month statistics with number of ITEMS dealt with the crawl. Number of scanned items, deleted items between last 2 crawls can be viewed using stats report. Administrators can view item-wise status and time intervals.
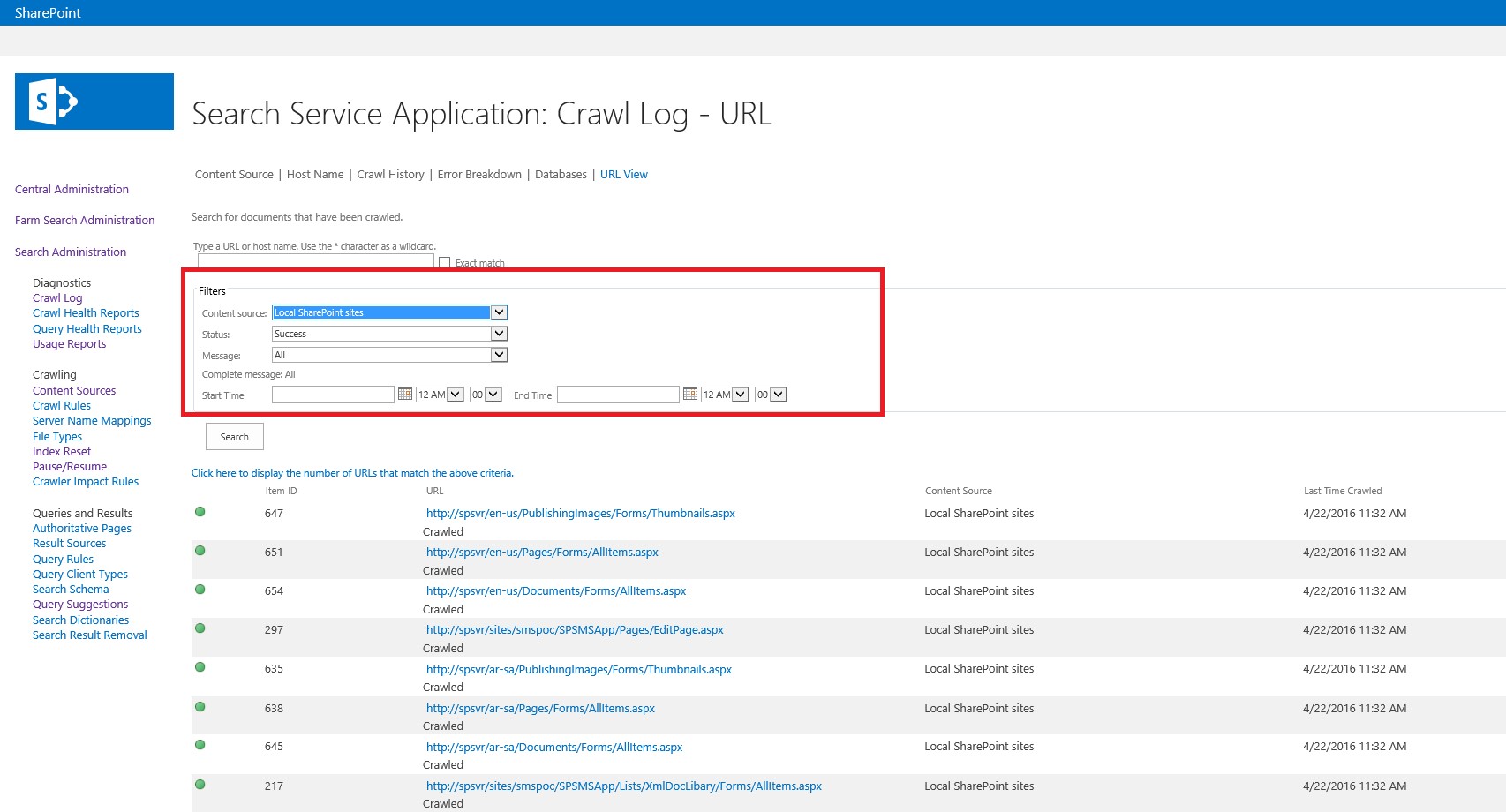
Search Rules
After configured Search Center, admins can create RULES to exclude items. It can be see via Crawl Rules.
Normal Search Result
When we search “SharePoint” word within portal, we will see results including my uploaded document “What is SharePoint”.
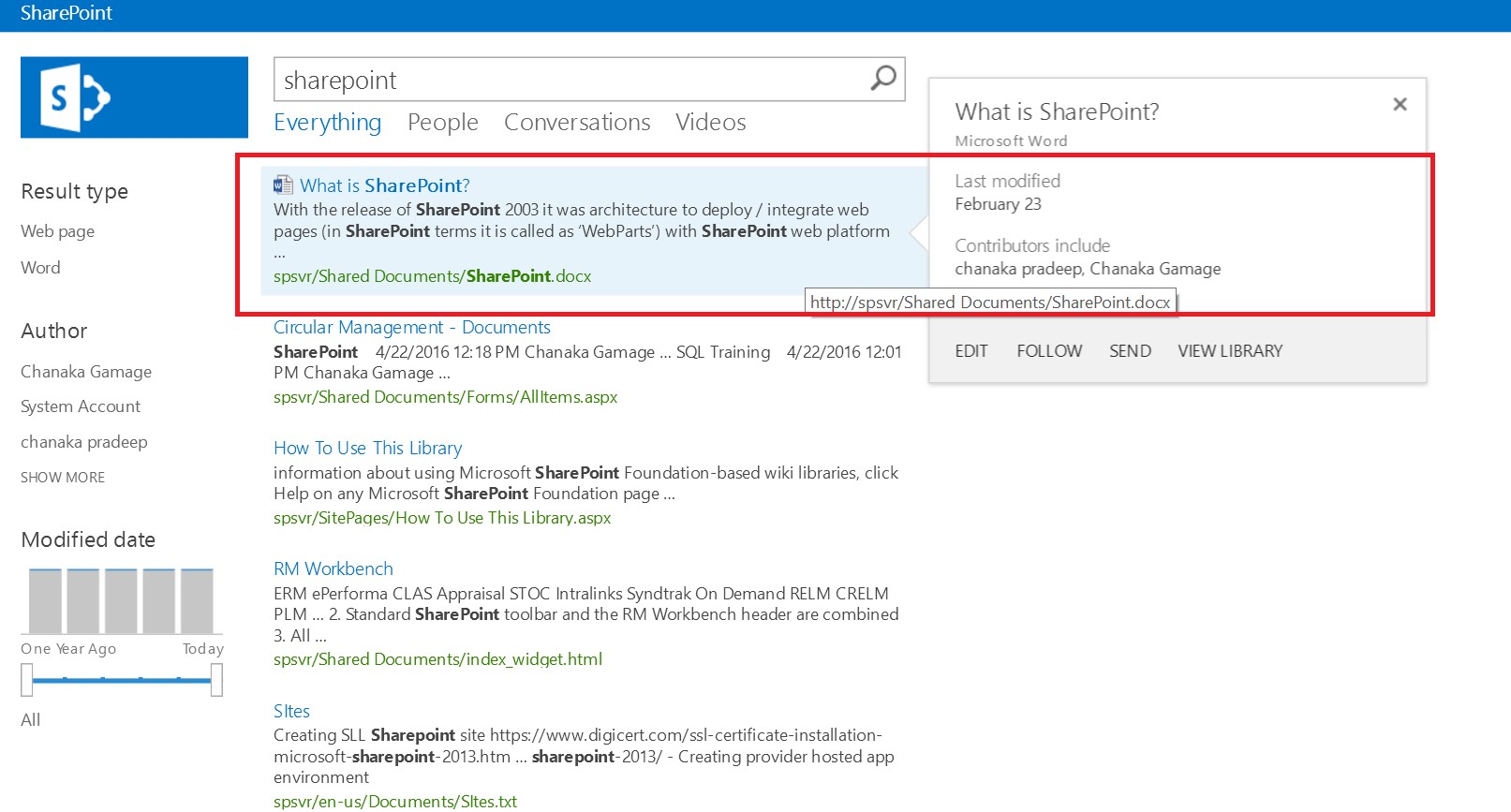
When we apply Crawl Rule, to EXCLUDE items from a document library as follows,
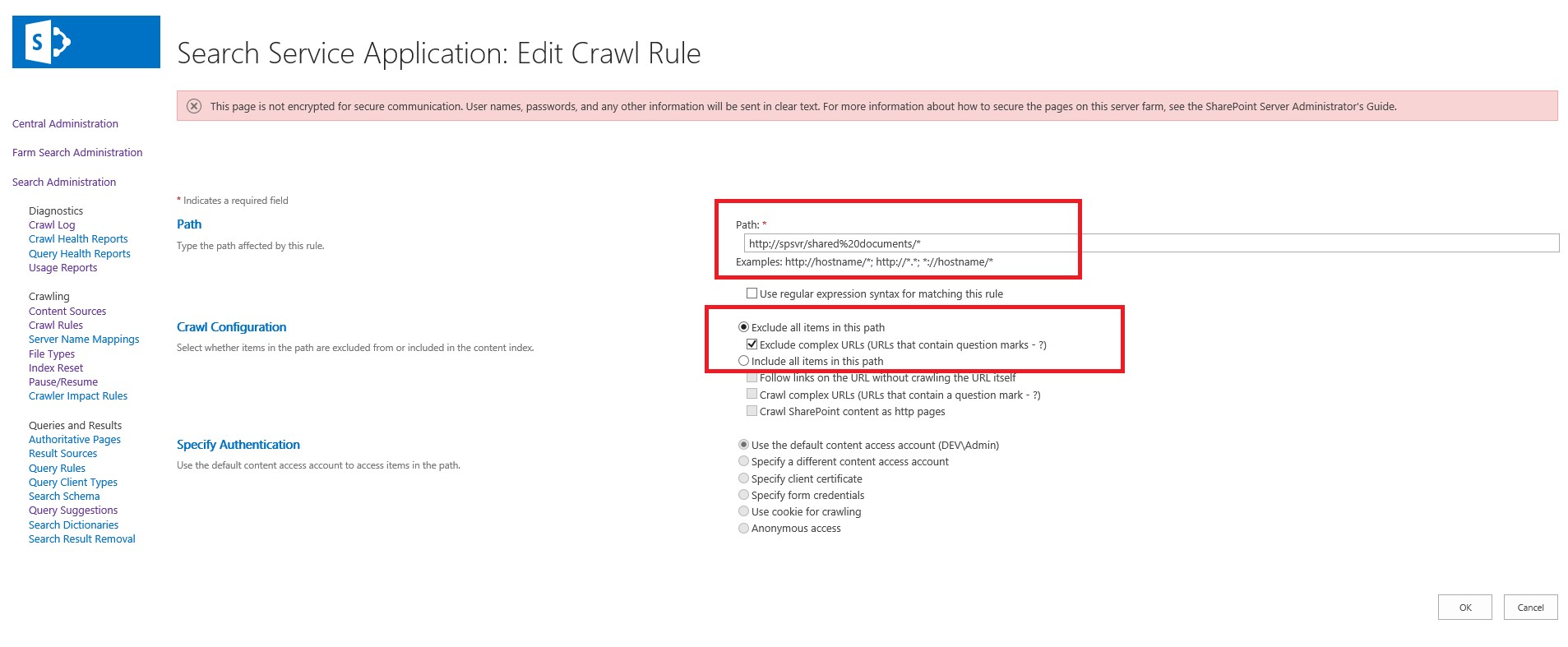
Do the crawling, we can see search results with EXCLUDED items.
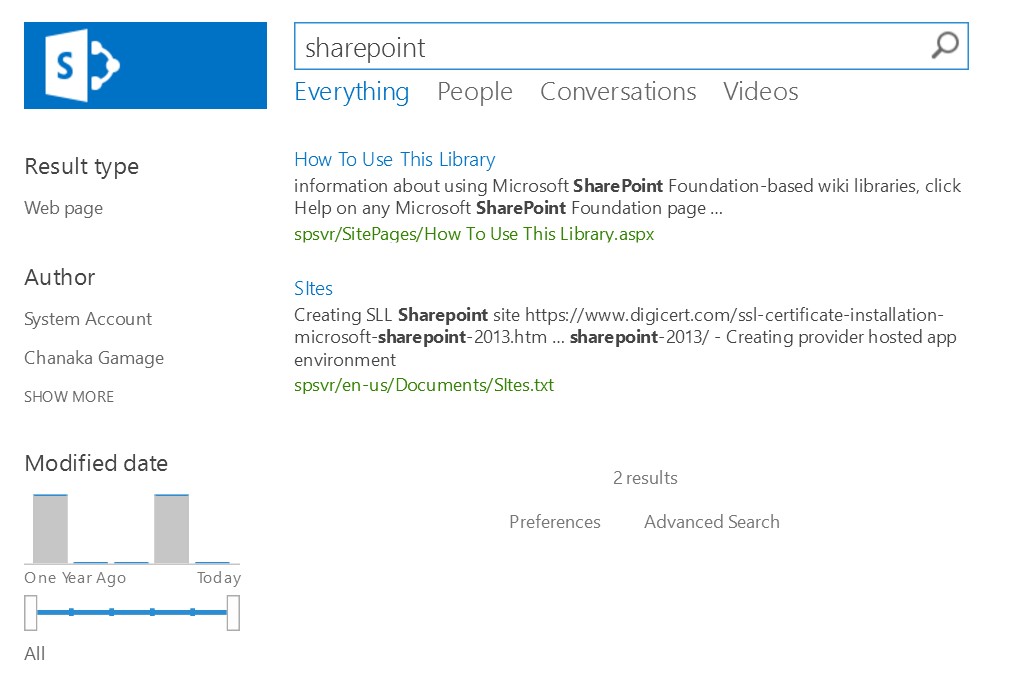
We can EXCLUDE search items using,
- URLs
- Key Terms
- Specific words while using elevated privileges.
Crawl Reports
With the enhanced Search analytic's, SharePoint can produce reports with different schema's.
- Crawl Rate
- Crawl Latency
- CPU and Memory Load
- Crawl Queue can be viewed with date filters.
Hope this article is useful
Cheers