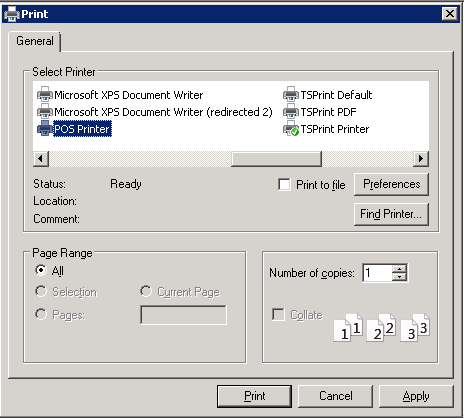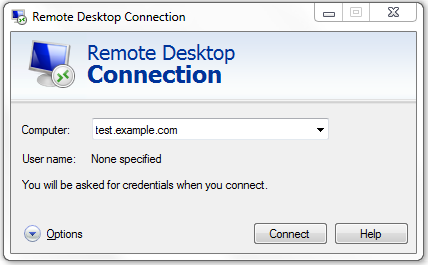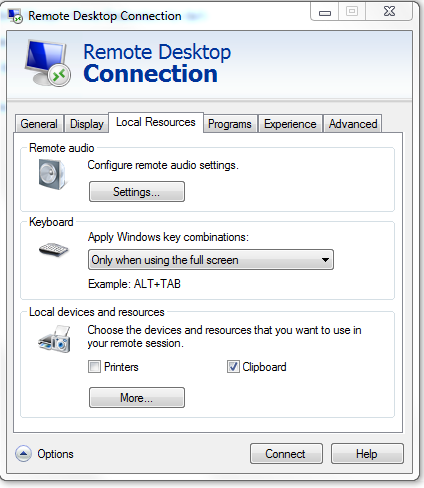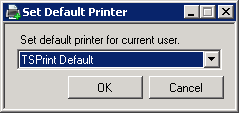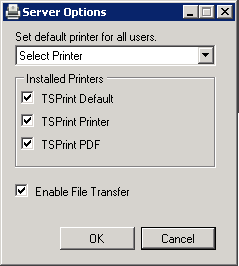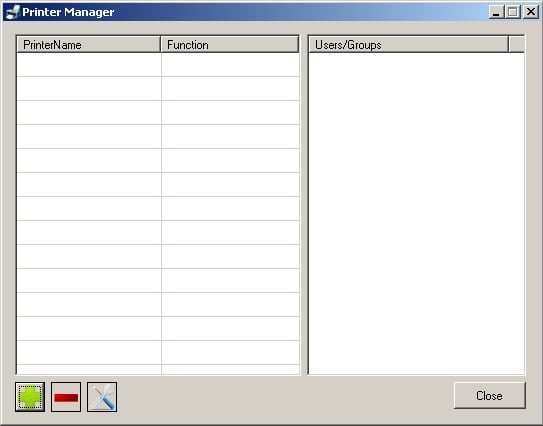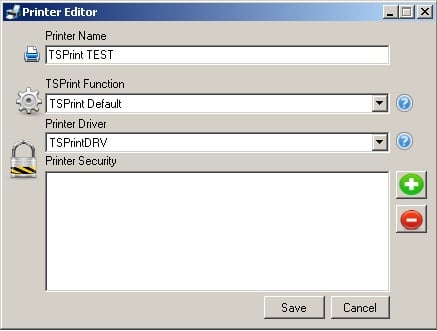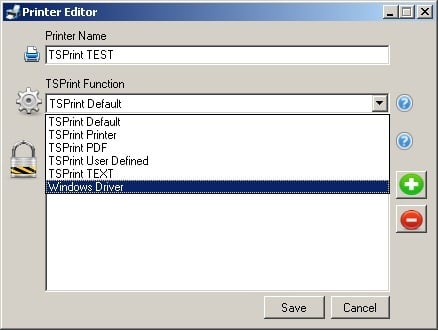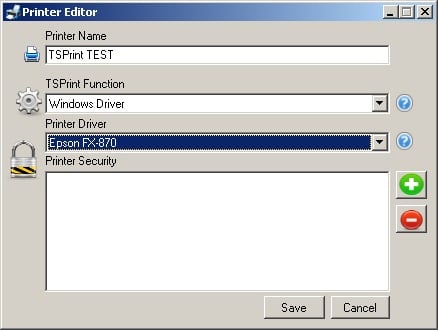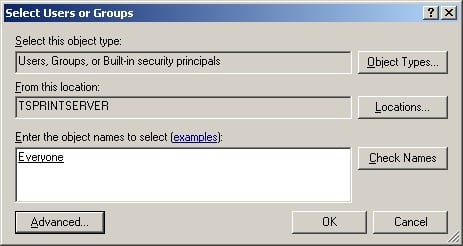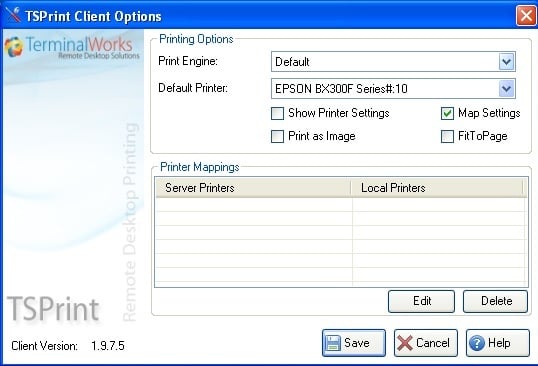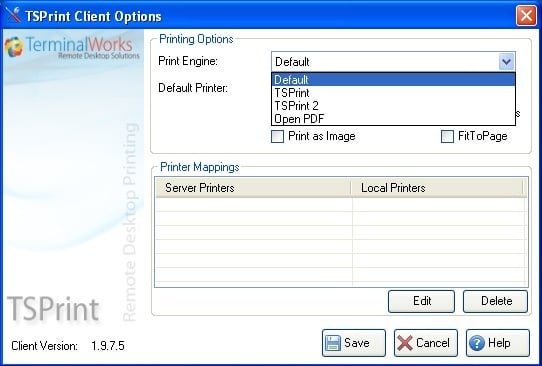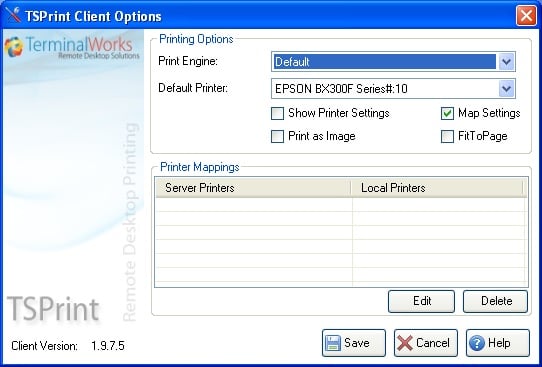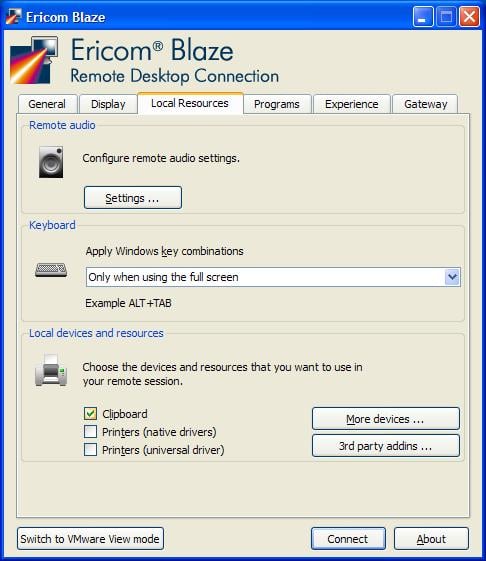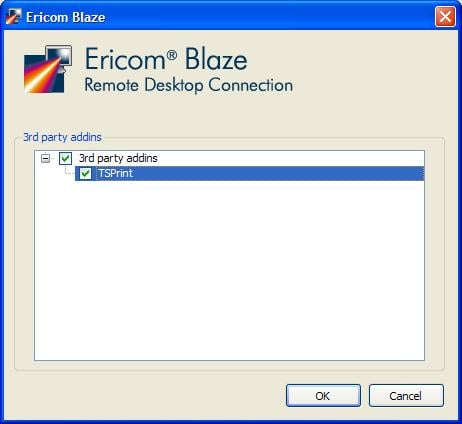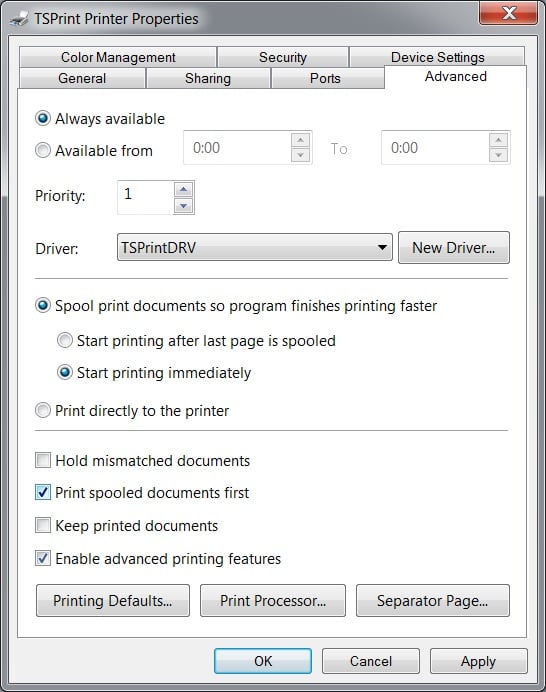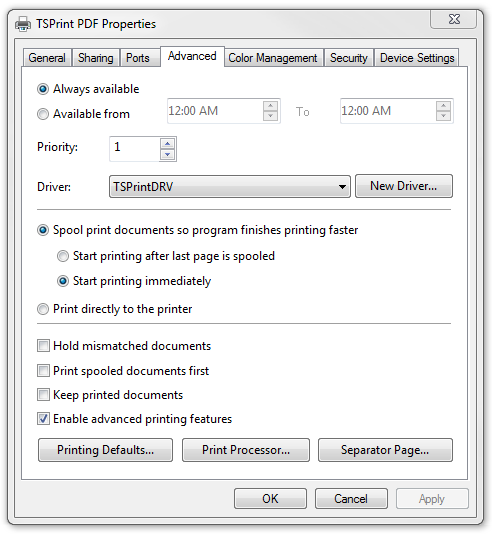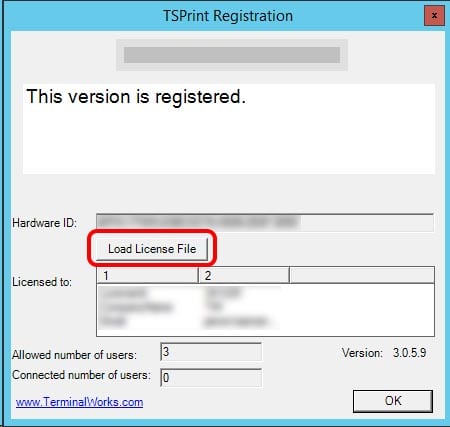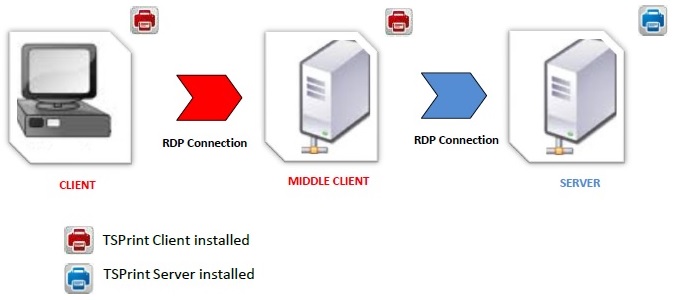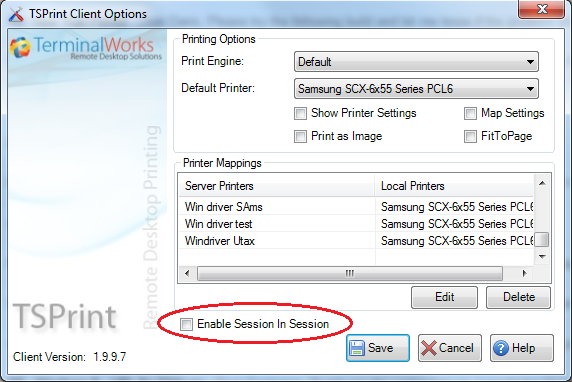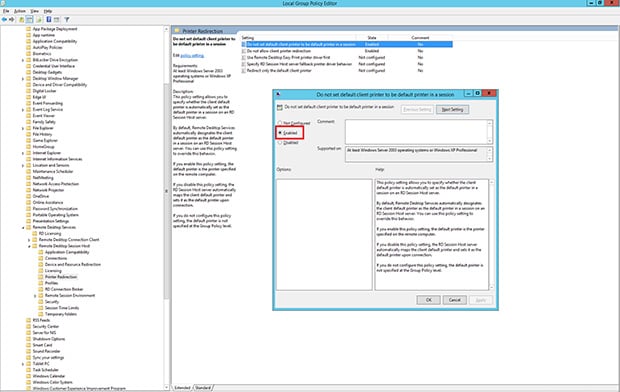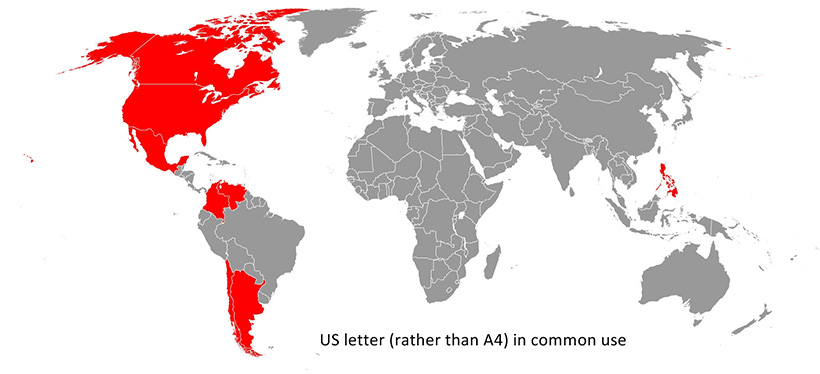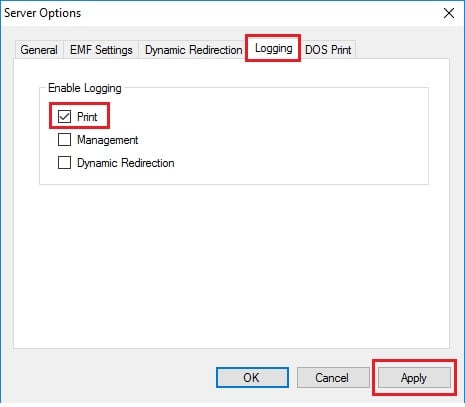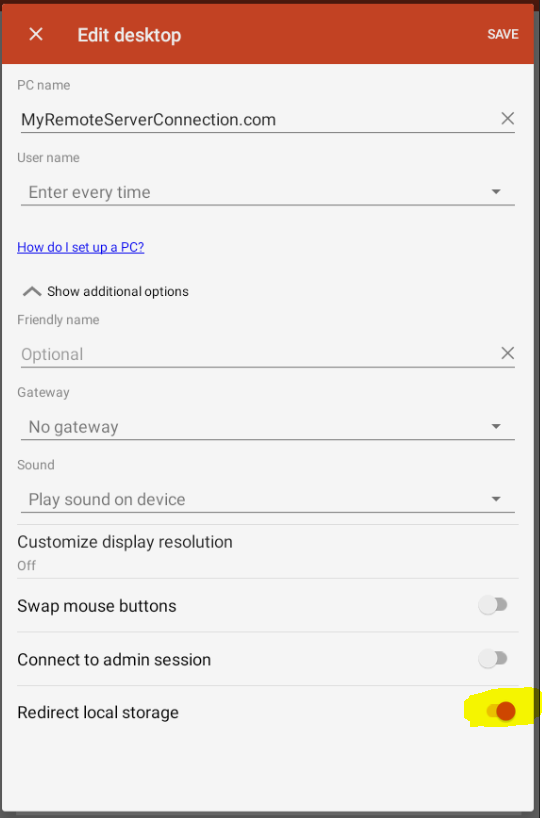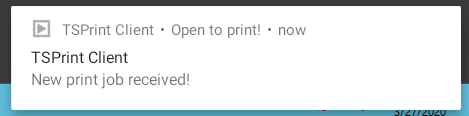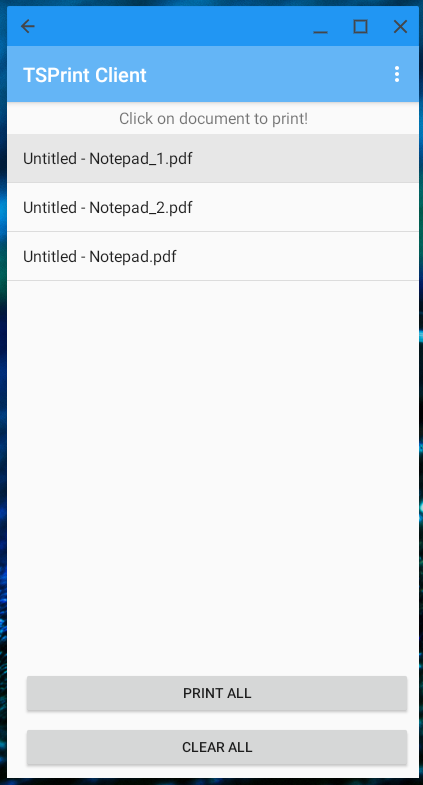(Versión Mínima: 1.8.6.0) TSPrint usualmente es utilizado con dos tipos de impresora TSPrint: Default TSPrint e Impresora TSPrint. La impresora Default TSPrint imprimirá todo en la impresora local default sin ningún diálogo. La Impresora TSPrint mostrará cada vez un diálogo en donde usted puede seleccionar la impresora deseada y su configuración.
En ocasiones usted tal vez quiera crear una nueva impresora y decir a TSPrint que transfiera automáticamente el trabajo de impresión a otra impresora local en lugar de a la impresora default.
Esto puede hacerse con el nuevo tipo de impresora TSPrint con el nombre TSPrint Definida por el Usuario. Por default la instalación de TSPrint no crea dicha impresora.
Para mapear una impresora local a un login de impresora TSPrint en su servidor terminal vaya a:
Start -> Programs -> TerminalWorks -> TSPrint Server -> Print Manager
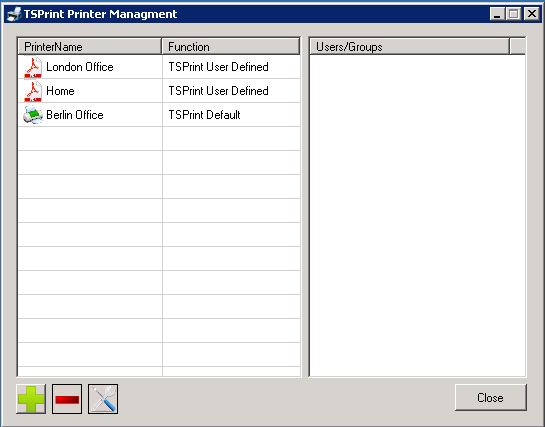
Ahora para crear una nueva impresora definida por el usuario que usted puede mapear a una impresora local, presione el botón verde de más en la parte inferior izquierda del recuadro de diálogo. Esto mostrará el siguiente diálogo:
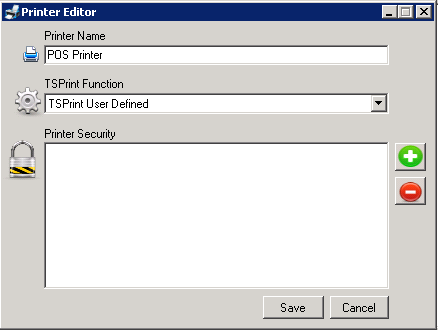
Ingrese el nombre deseado par la impresora y bajo TSPrint Function (Función TSPrint) seleccione TSPrint User Defined (TSPrint Definida por el Usuario). Ahora bajo el campo de Printer Security (Seguridad de la Impresora)usted puede agregar diferentes usuarios o grupos que deben poder ver e imprimir a esta impresora. Si usted deja este campo vació entonces solamente el Administrador del servidor y USTED podrá ver esta impresora y podrán imprimir en ella. .
Después de guardar la nueva impresora ésta debe aparecer como cualquier otra impresora en nuestra lista:
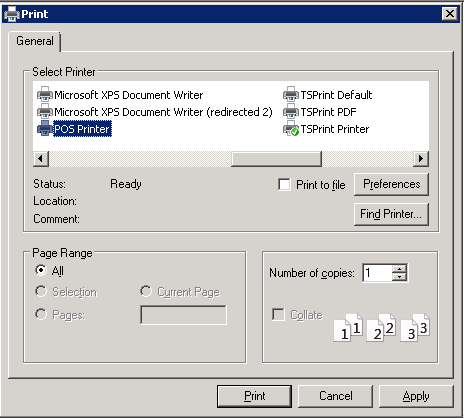
Ahora la primera vez que usted imprima a esta impresora un diálogo aparecerá que le pedirá que seleccione la impresora local deseada. Si otro usuario en el servidor terminal imprime en la misma impresora, entonces también recibirá este diálogo la primera vez que imprima y podrá seleccionar su impresora local. Al imprimir en el servidor terminal a la impresora TSPrint definida por el usuario, TSPrint revisará si ese usuario ha seleccionado una impresora local a la cual deben ser transferidos los trabajos de impresión. En caso de no haberlo hecho, el diálogo antes mencionado aparecerá.
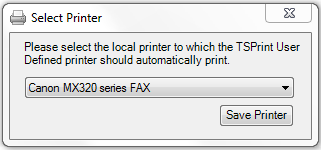
Ahora imprima a la impresora y su trabajo de impresión será transferido automáticamente a la impresora local seleccionada antes. Usando este esquema usted puede, por ejemplo, crear una nueva impresora y asignar los tamaños de formas de su impresora local POS y cada vez cuando se imprima en el servidor terminal el trabajo de impresión con el tamaño correcto de forma se imprimirá en su impresora local POS.