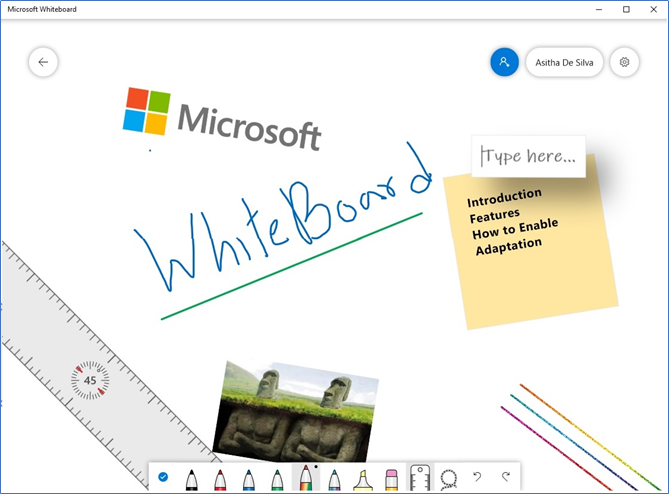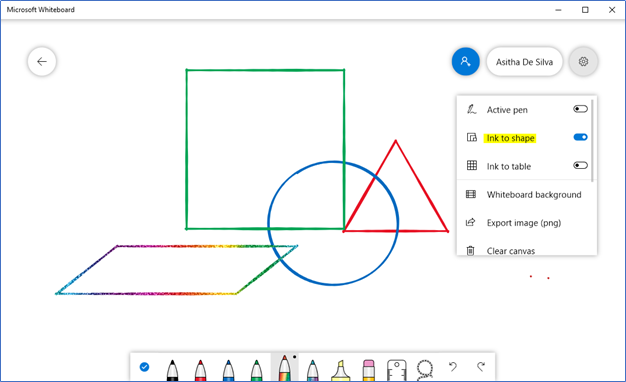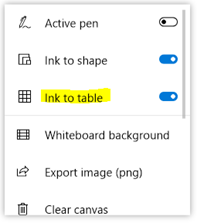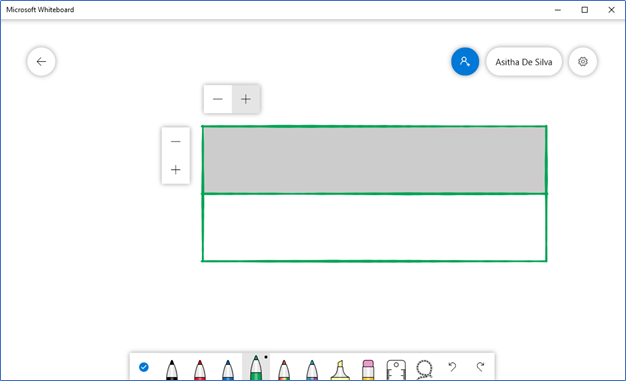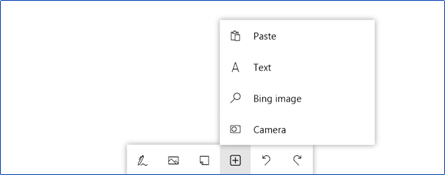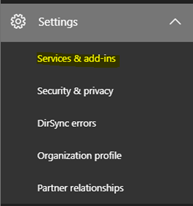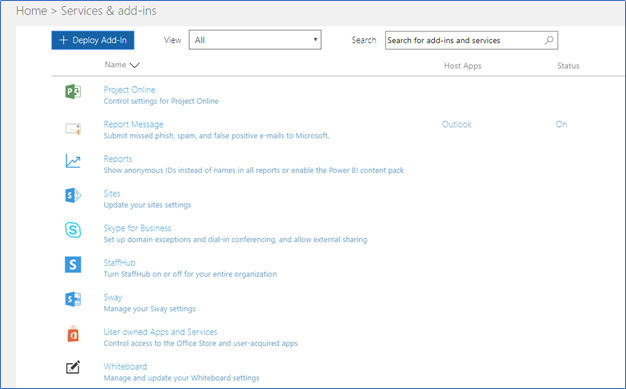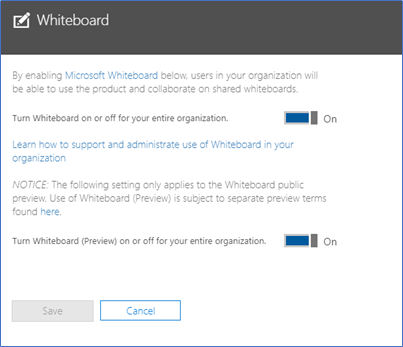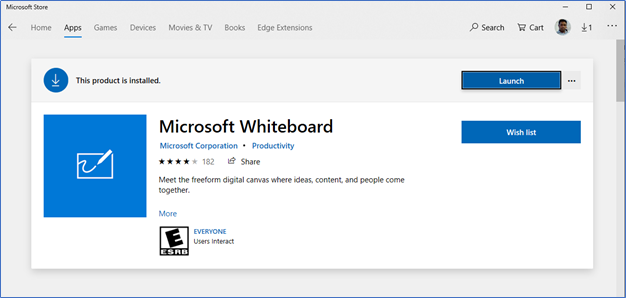Microsoft Whiteboard is a free-form, digital canvas where people, content, and ideas come together. It enhances the traditional whiteboard concept with real-time idea sharing and collaborating with your teammates. People can be anywhere; Home, Office desk, board room, or they can join while traveling. Whiteboard supports multiple devices such as mobile phones, tabs, laptops or smart boards designed especially for this kind of communication designed for pen and touch.
This is the same Microsoft Whiteboard which was there with the surface hub, now the app can be download and installed in Windows 10 and iOS. There is a web app which is also available and it enhances the quick sharing and viewing capabilities.
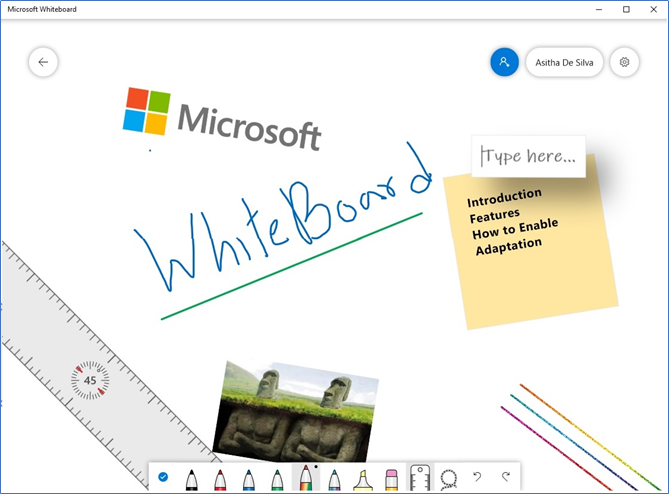
Ink Options
According to the device you use, you can write and draw using a pen or finger. Easy to select and a wider range of pens and colors available. Eraser, highlighter and undo/ redo are also available. Faster real-time response to your input.
On-Screen Ruler
Unlike other whiteboards, there is an on-screen ruler where you can draw straight lines. Also, this ruler is easily rotatable, where it helps to underline in different angles and draw shapes using a pen.
Link to Shape
This feature helps to transform hand-drawn shapes into standard shapes such as triangle, squares, rectangles triangles, circles, hexagons, pentagons, and parallelograms. This need to be enabled from settings.
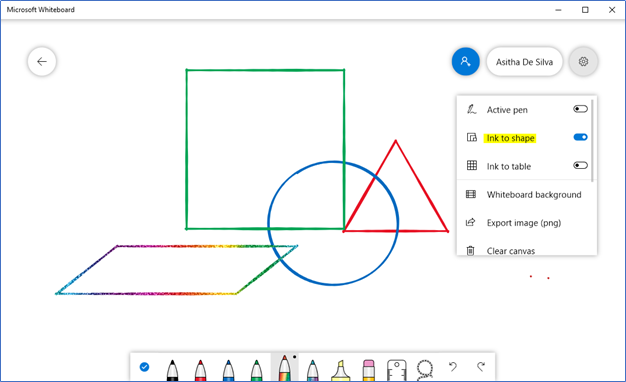
Drawing Tables
Drawing tables also same as shapes, first you need to enable this from settings and then draw a square. Whiteboard will make it a precise square, then Inside of the square draw the rows or columns, the whiteboard will recognize it as a table and you can see the + and – signs to add or remove columns and rows.
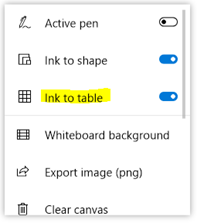
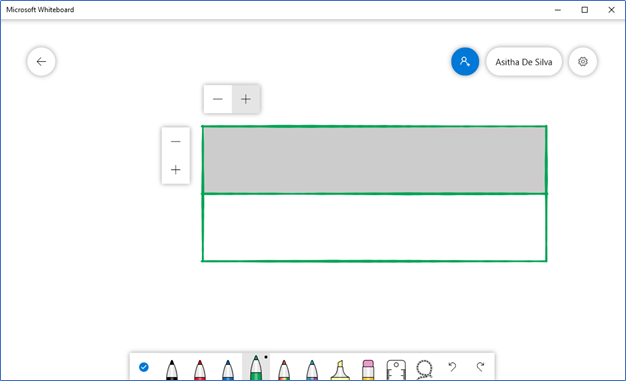
Add Items
Whiteboard supports importing items such as pictures, sticky notes, camera snaps, and web URLs. These are very handy when you are sharing your ideas with others. Simply click the picture button to add the image file, or you can copy an image and just paste or Ctrl + V to add it to the converse. Sticky notes can also be added while clicking the button.
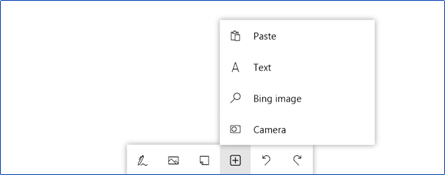
Sharing and Collaborating
You can share your whiteboard to collaborate with other teammates. Active Office 365 subscription is required, and you need to enable whiteboard from the Office 365 admin console. When you click add people button from the top and start typing the name, Name and email address will be resolved according to your organization. Also, you can enable web link to generate the web link for the relevant whiteboard and share the link for email or messaging.
Enable Microsoft Whiteboard on Office 365.
Whiteboard is automatically enabled for applicable Office 365 tenants. The Whiteboard Web App (Preview) will not be enabled automatically until General Availability (GA). It must be enabled by an Office 365 global administrator for the organization, using the Microsoft 365 Admin Center.
- Log in to Office 365 Admin Center
- Settings – Services & add-ins
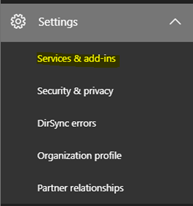
- Select Microsoft Whiteboard
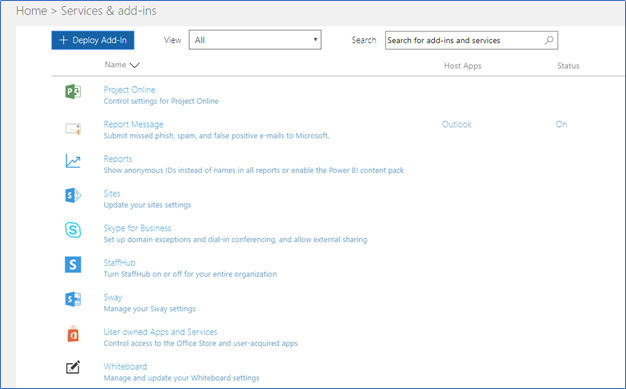
- Turn On whiteboard on your entire organization and save.
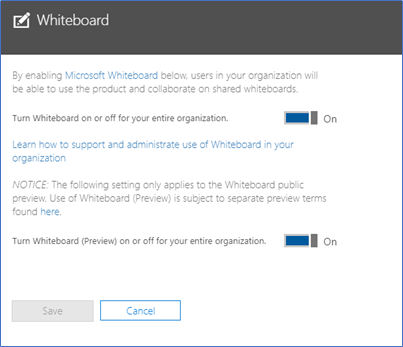
Download Microsoft Whiteboard
Microsoft Whiteboard is available as a store app for Windows 10 and iOS. You can download it from the app store.
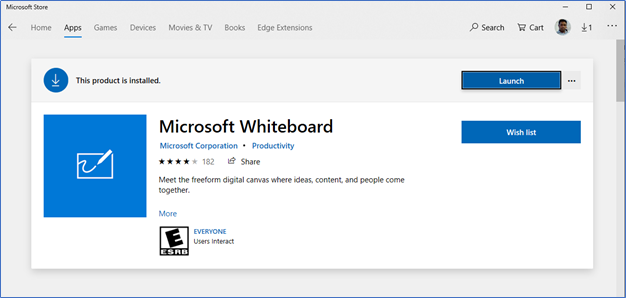
Hope this post is useful
Cheers
Asitha De Silva