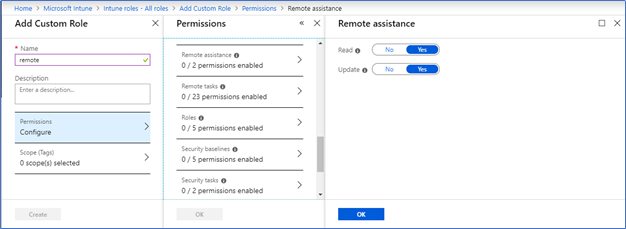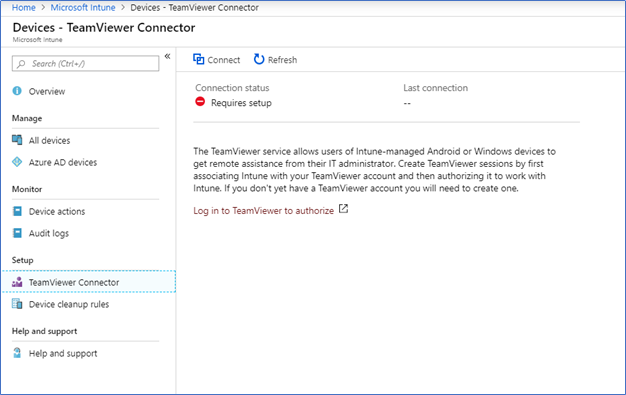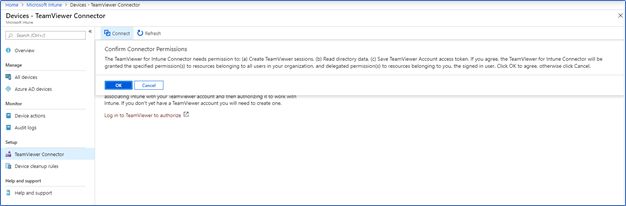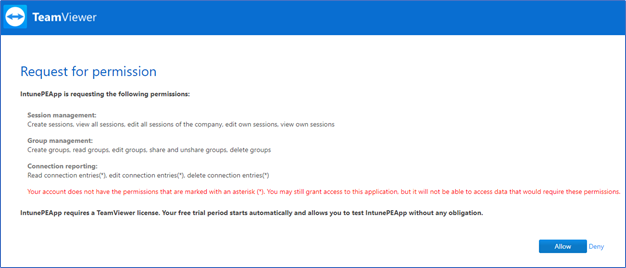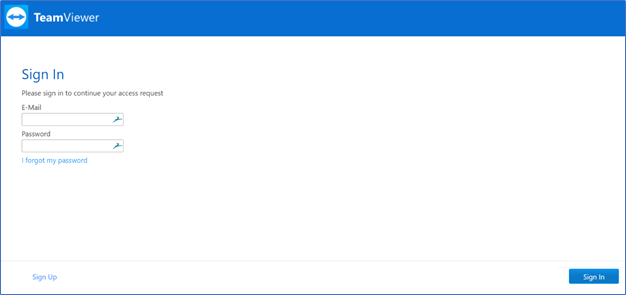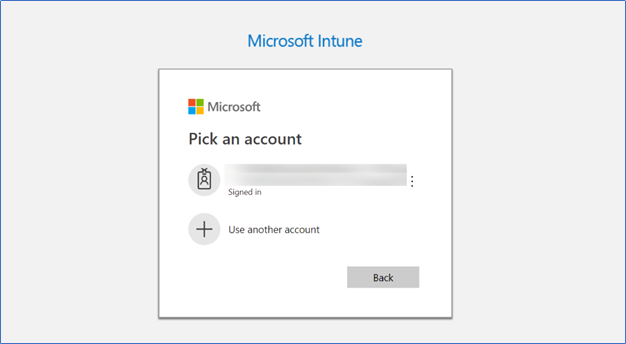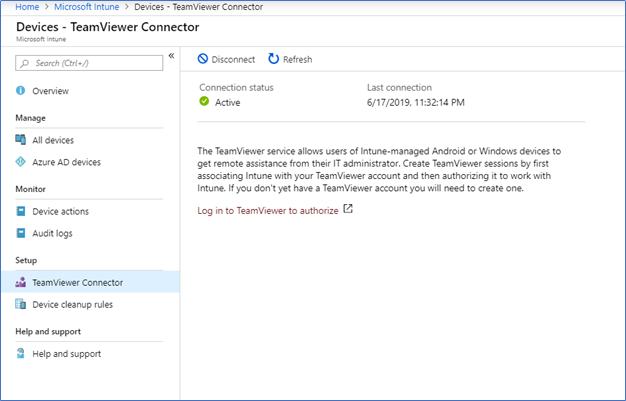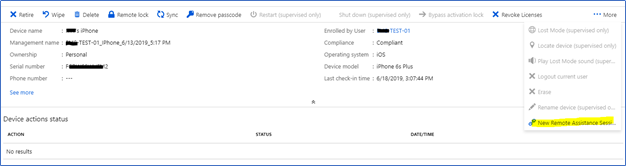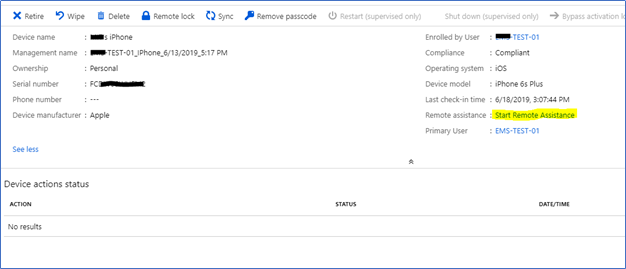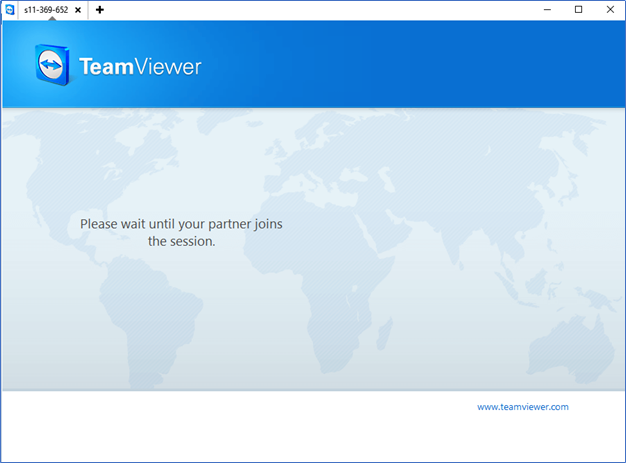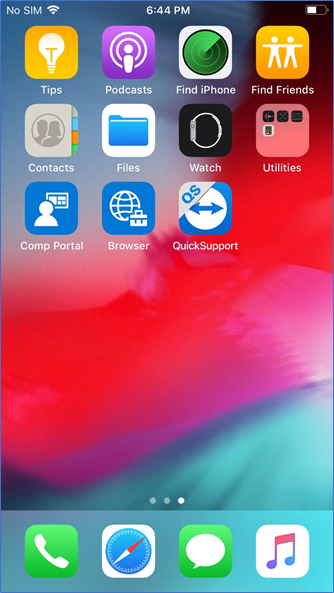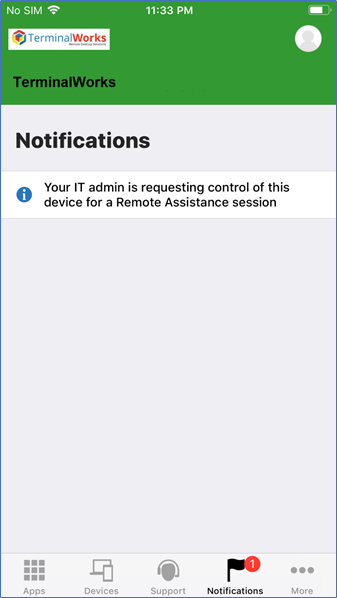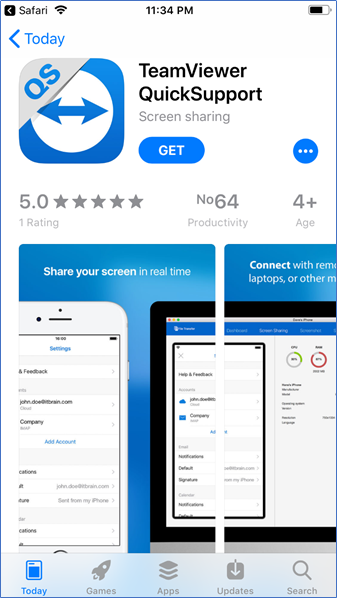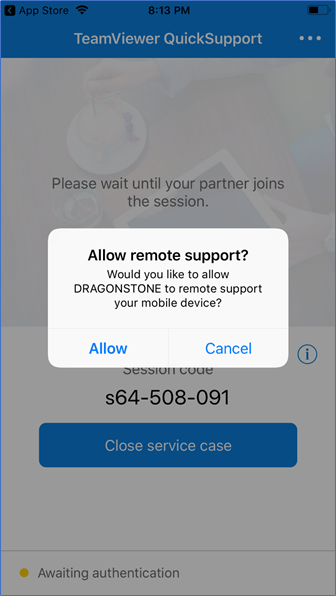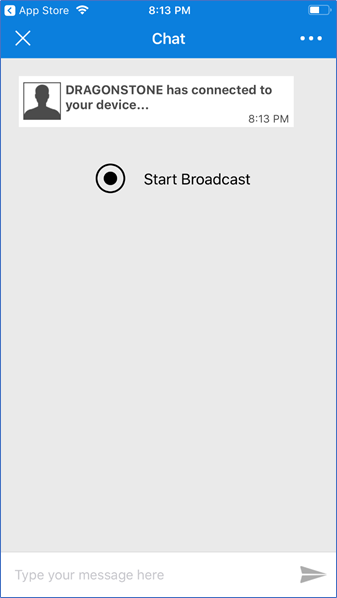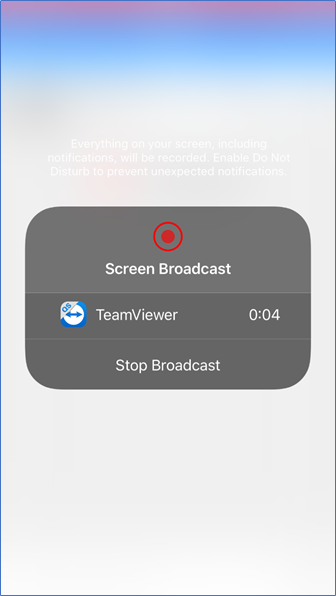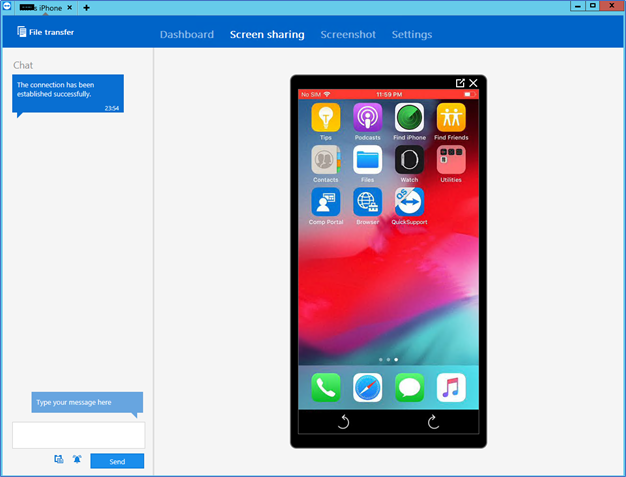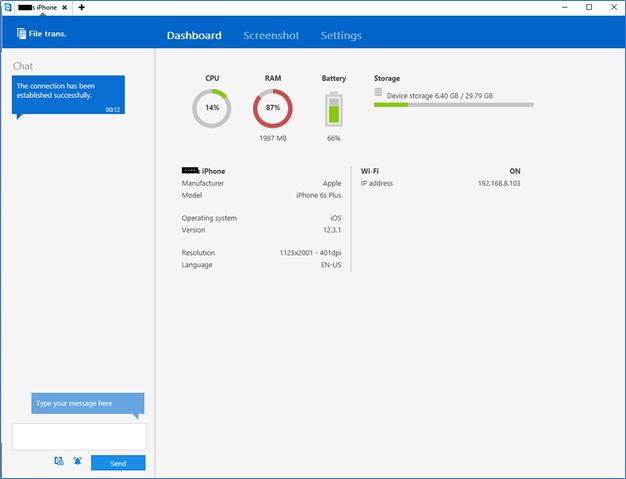Microsoft Intune has developed so much in the past few years and now it resides in the leader’s column of Gartner Magic Quadrant for Unified Endpoint Management (UEM). UEM is evolved technology from Enterprise Mobility Management and Mobile Device Management. Microsoft Intune capabilities consist of mobile device management, mobile application management, and PC management. Also, it can be used to provide remote support to devices while remotely connecting and screen sharing. From this post, I’m planning to discuss on how to configure this and what would be the end user experience.
When Intune was first released it had the capabilities to remote control by using remote assistance. But later this feature needed to be improved to support a vast variety of devices, so third-party integration was required. Microsoft teamed up with Remote support specialist, TeamViewer. TeamViewer integration enables IT Administrators to remotely administer an Intune-managed device such as Windows, iOS, Mac OS and Android flavors. But you need to have TeamViewer licenses additionally.
Prerequisites for integration
- Intune Licenses and Intune enrolled devices.
- Intune Administrator access to configure the integration
- Intune role permission for remote assistance
This permission required when you initiate a remote assistance session. You can configure this by Intune Console – Roles – All roles, click the +Add sign to add a custom role. Add following settings in Permission configure tab.
Remote Assistance Read – Yes
Remote Assistance Update – Yes
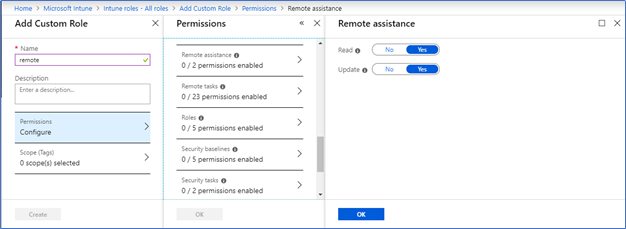
Note – If you have Intune administrator rights, or Global Admin rights ignore the above step.
TeamViewer Licenses
You can buy the licenses or if you are doing this for POC and testing you can enable a trial; this article I’m using a trial and I will explain it in the below steps.
For Licenses - https://www.teamviewer.com/en/integrations/microsoft-intune/
TeamViewer full client installed in Management machine.
Full client needs to be installed in the machine where you log in to Intune console to start the remote assistance session. For iOS Remote view you need TeamViewer 14.
Integrating TeamViewer with Intune
- Login to the Intune Console using Intune Administrator Privileges
- Navigate to Devices – TeamViewer connector
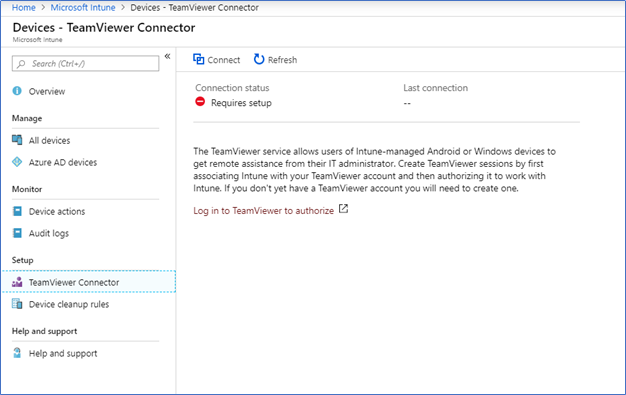
- Click Connect and OK for Permissions
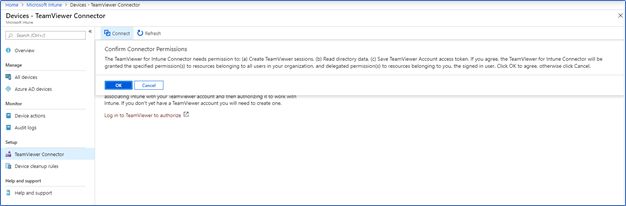
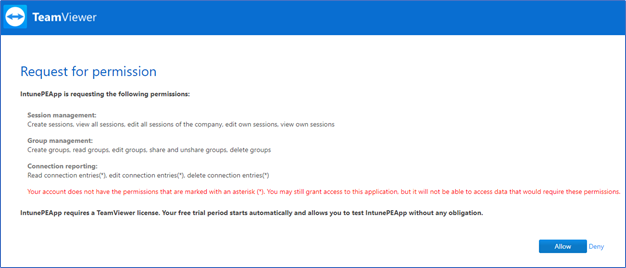
- Next, you will be prompted to provide credentials for your TeamViewer license, if you don’t have licenses, you can click Sign Up for a trial.
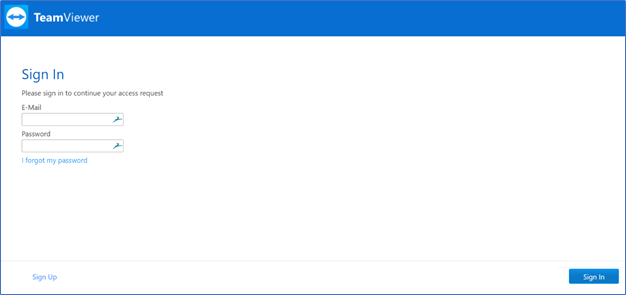
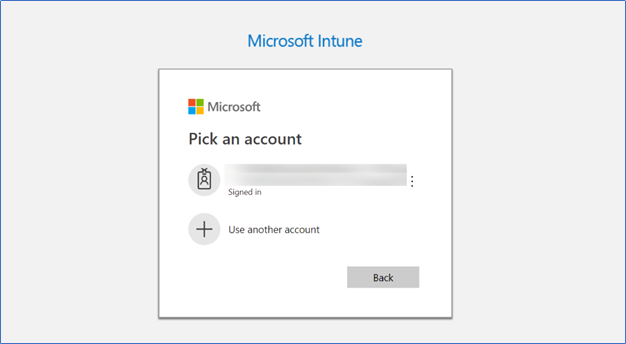
- After successful, you will get the following message

- You can verify the connection
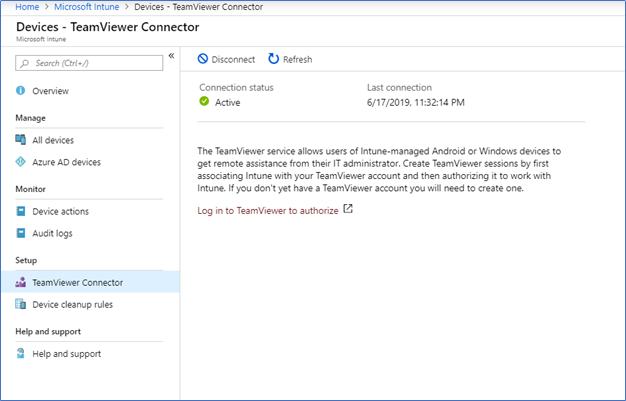
How to Initiate the Remote Assistance
- After configuring the integration login to the Intune portal.
- On Devices select the device you want to start the remote assistance.
- On device properties windows, click the three dots right upper corner and click New Remote Assistance Session
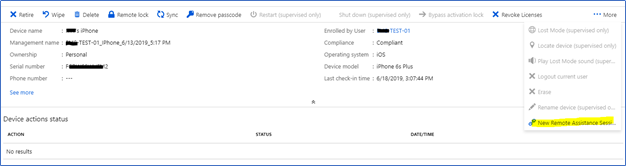
- After Initiating you will get a link Start Remote Assistance
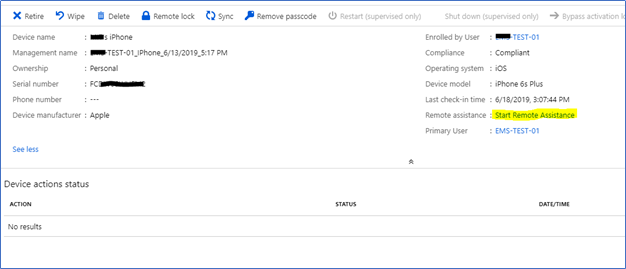
- Next Window will open from TeamViewer Client
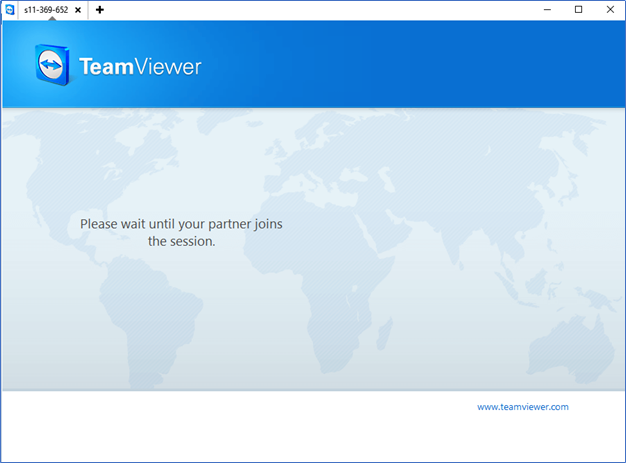
End User Experience
- After initiating the Remote Assistance from the portal, the user needs to approve the session from Intune company portal.
Open company portal – Notifications – click on the notification
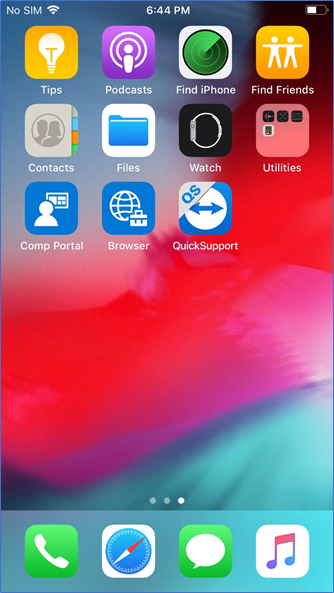
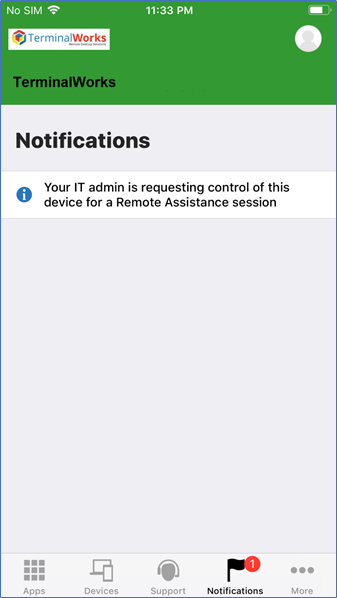
- After Approve you will ask to install the TeamViewer Quick support app
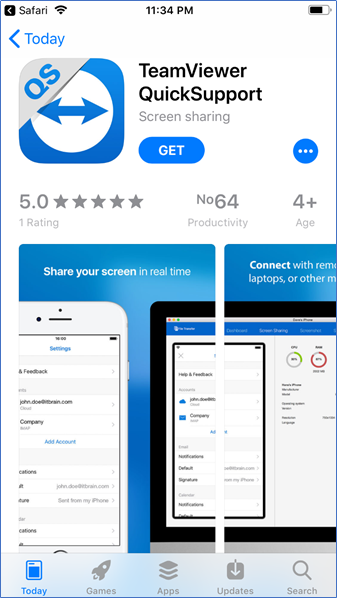
- After installing and allowing open through TeamViewer Quick app, you will be asked to allow the session
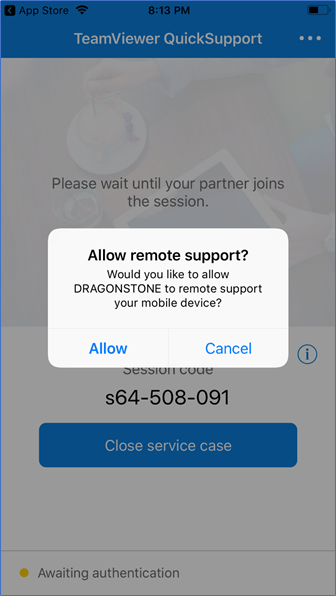
- After you connected to the remote support, next you need to click Start Broadcast to share the screen, or else you can use this window to chat with the support person.
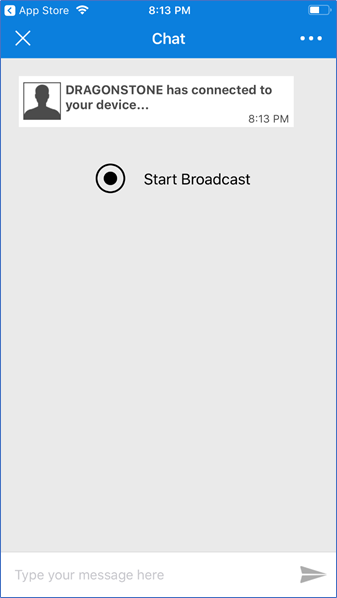
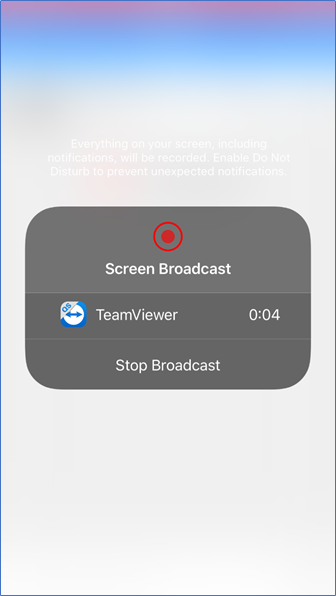
Remote Support Administrator Experience
After the user successfully accepts and starts the broadcast, support engineer can see the users screen, chat with the user and get the screenshots. Also, it provides details of the device including CPU, RAM, Battery, Storage, and device information. This way support staff can troubleshoot issues where users need help at.
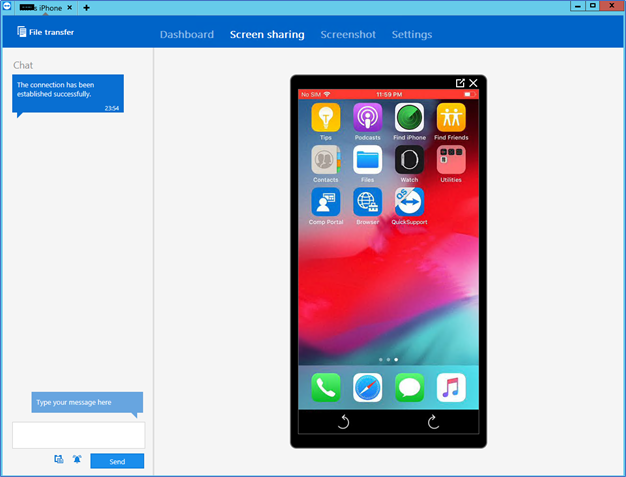
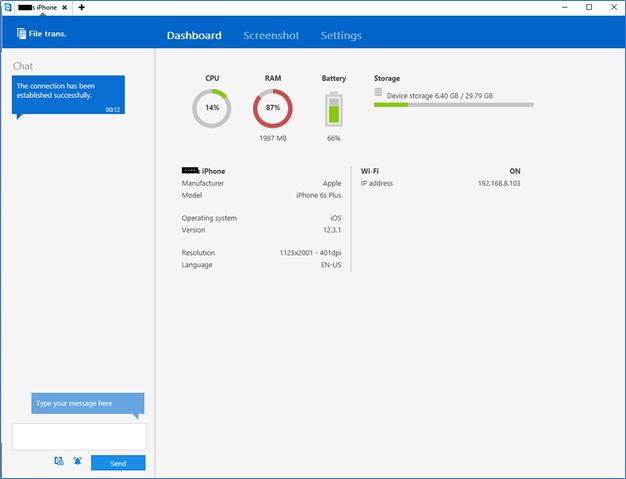
Note - Here I’m using an iPhone and it doesn’t allow admin to interact with the end device, only the screen sharing.
Hope this post is useful
Cheers
Asitha De Silva