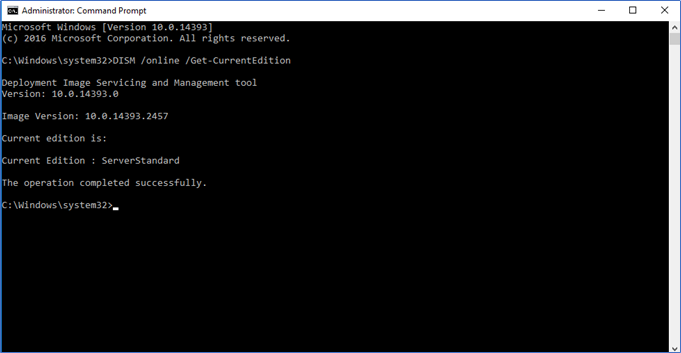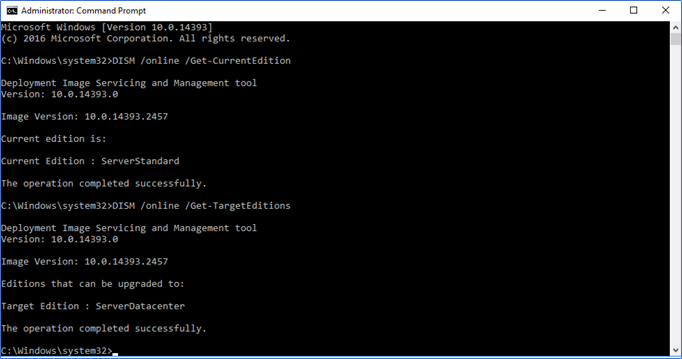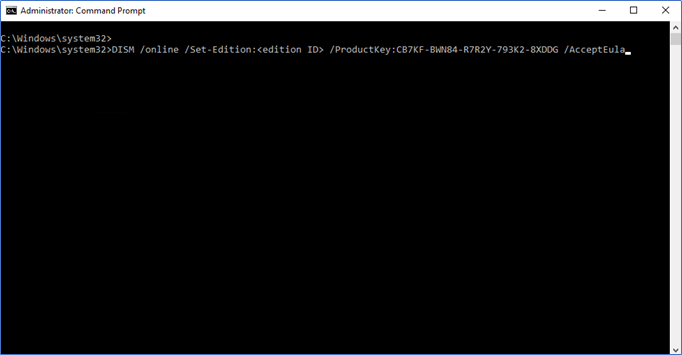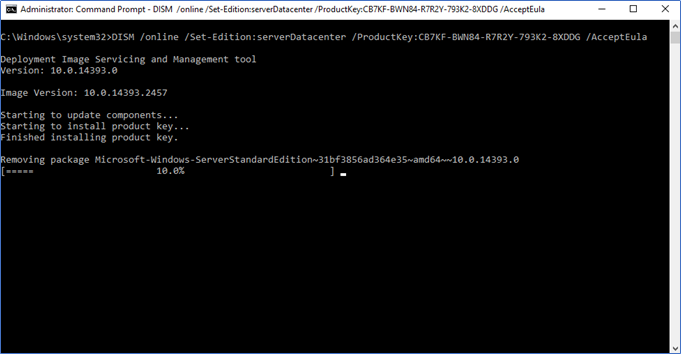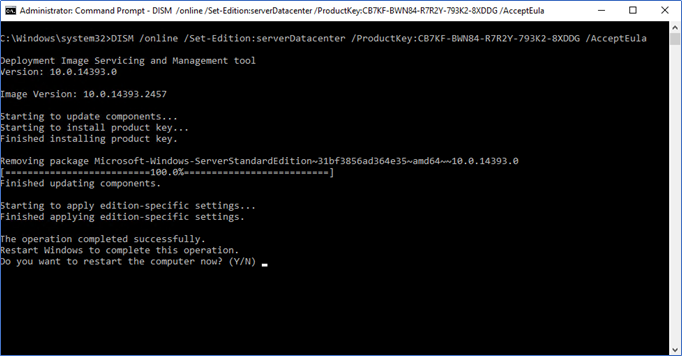I guess most of us system engineers faced this scenario. We install a Windows Server, do all the configurations and applications installations. When everything working as the last step, we do the licensing activation. Then you realize, you have the Datacenter license, but you installed Standard edition. Or the other way around. With all the previous version you don’t have much of a choice, either reinstall the server with datacenter edition and install everything or buy a standard license. But with Windows Server 2016 there is a way to convert the installed edition.
Windows Server 2016 enables you to convert the edition from standard or datacenter to datacenter or standard. It will not harm anything you already installed in the server or the data resides. There are a few sequence commands you need to run. However, depending on the environment this process will take 1 to 6 hours and require a system restart to complete. With this article, I will explain step by step on how to convert Windows Server 2016 standard to a datacenter edition.
Converting Standard to Datacenter edition – Windows Server 2016
Here I’m explaining how you can convert Windows Server 2016 standard edition to the datacenter. You can also do a datacenter to standard. I’m doing this in a production server with my running applications.
- Before starting the process make sure Software Protection service is automatic and running.
- First, you can validate the current version running using the following command in CMD
DISM /online /Get-CurrentEdition
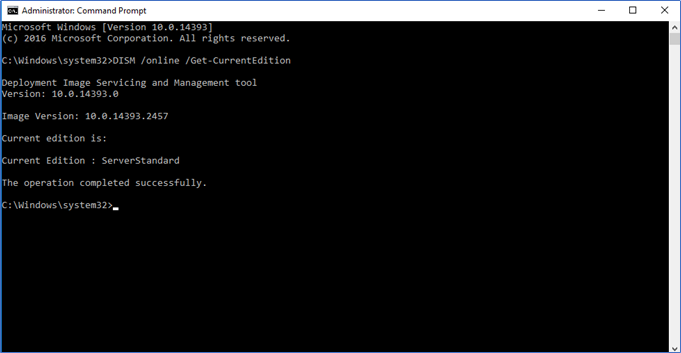
- Next, before doing the conversion, you can validate which edition is supported for conversion.
Here I’m running the standard edition so supported target edition is Datacenter.
Run the command – DISM /online /Get-TargetEdition
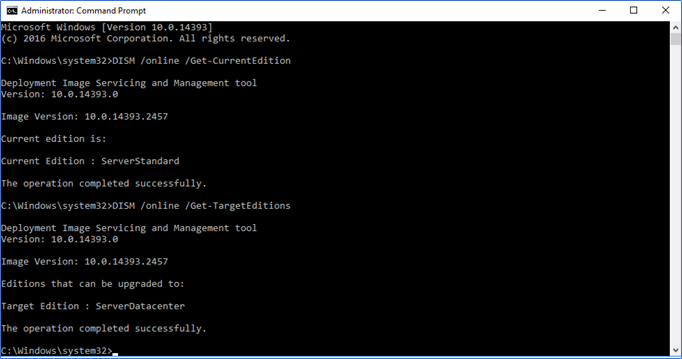
Next, you need to run the following command with the Datacenter retail product key, if you don’t have the key or you are activating from the KMS, you can use the KMS client set up keys. Check for Notes end of this article for KMS client setup keys. Here I’m using KMS Datacenter client setup key.
DISM /online /Set-Edition:<edition ID> /ProductKey:XXXXX-XXXXX-XXXXX-XXXXX-XXXXX /AcceptEula
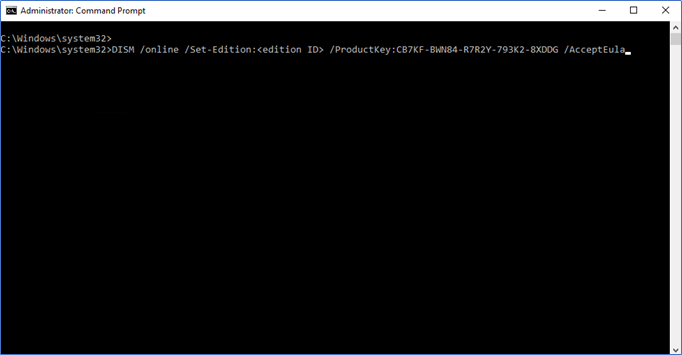
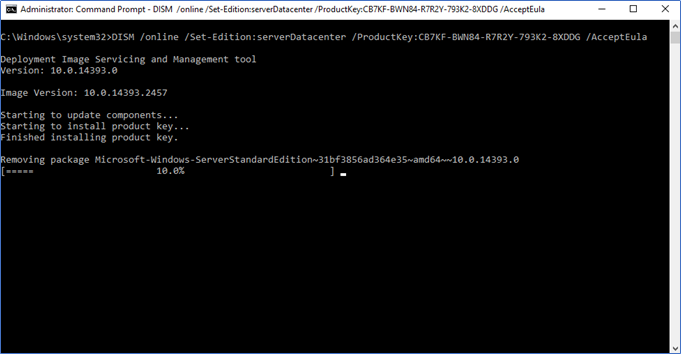
This will take time depending on your server configurations. It can be lengthy as 3 hours sometime. You may see its stuck on 10%, 81% or any other number. If you are waited and waited for hours with no progress, you can restart the server and check again the edition. Most of the time restart will solve this. However, my advice is to wait at least 4 hours before doing that.
After everything successful you can see the following notification of success. Then restart the server.
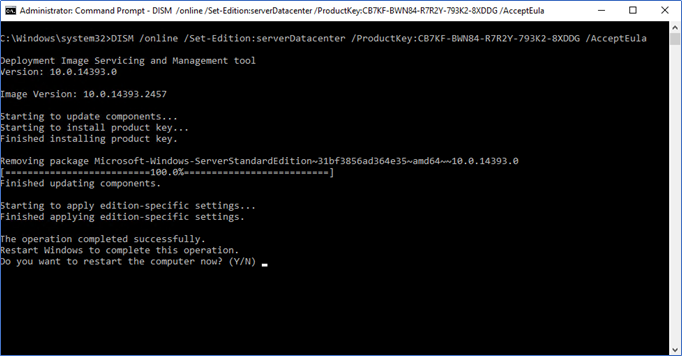
Notes
KMS client setup keys are generic keys which are publicly available by Microsoft. These keys can be used when you want to change from MAK to KMS and other activation problems. Refer the following article for the keys.
https://docs.microsoft.com/en-us/windows-server/get-started/kmsclientkeys
Example – Windows Server 2016
Operating system edition | KMS Client Setup Key |
Windows Server 2016 Datacenter | CB7KF-BWN84-R7R2Y-793K2-8XDDG |
Windows Server 2016 Standard | WC2BQ-8NRM3-FDDYY-2BFGV-KHKQY |
Windows Server 2016 Essentials | JCKRF-N37P4-C2D82-9YXRT-4M63B |
Hope this post is useful
Cheers
Asitha De Silva