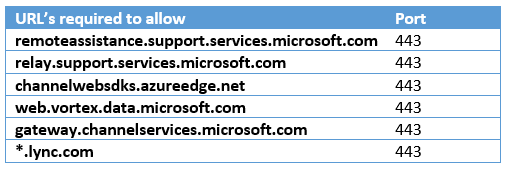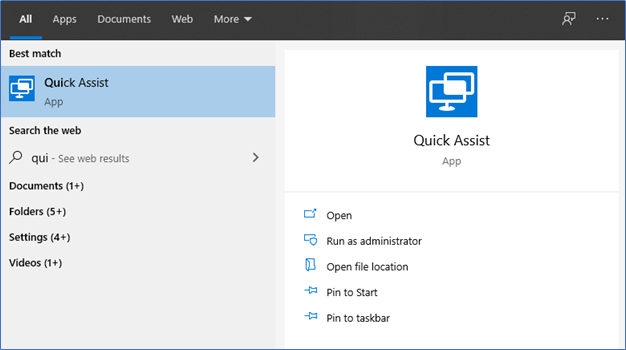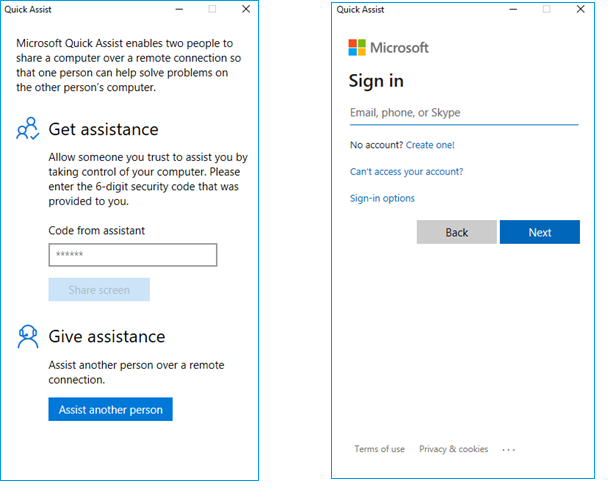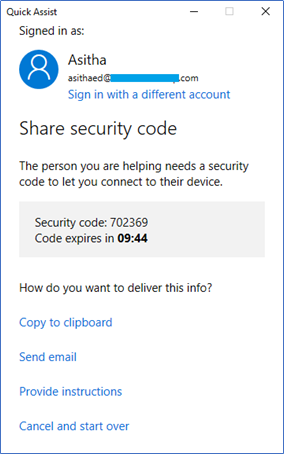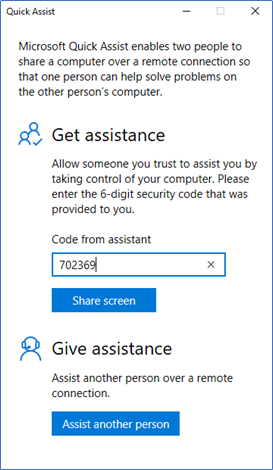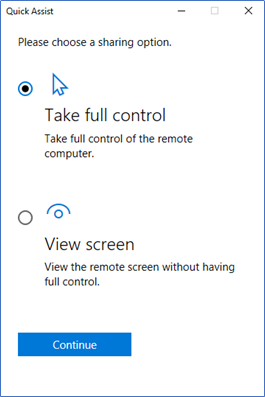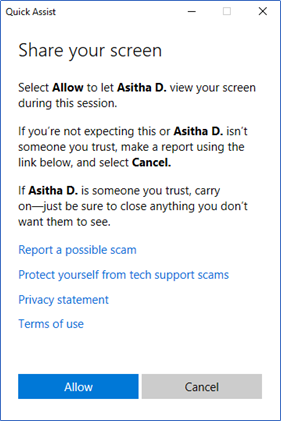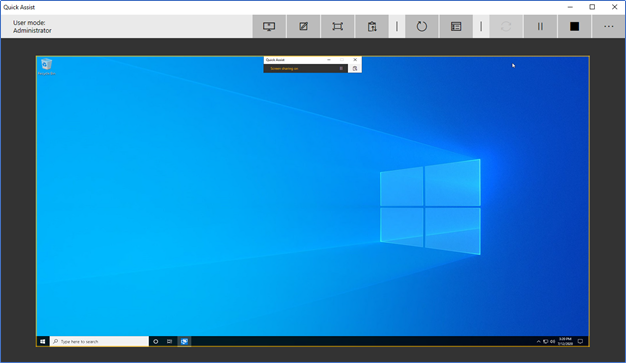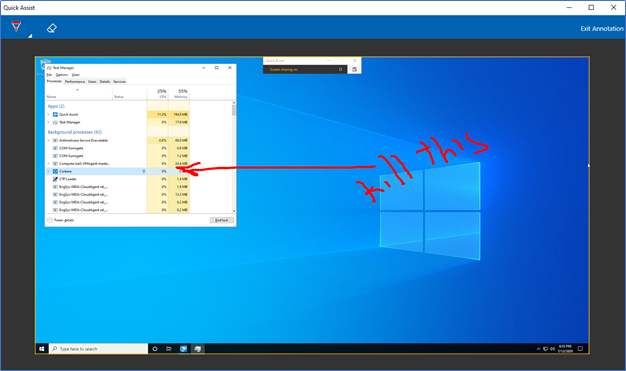Microsoft Quick Assist enables two people to share a computer over a remote connection so that one person can help solve problems on the other person's computer. It's built into Windows 10, much flexible, easy to use remote support tools that can connect through the internet.
Over the years, Microsoft relies on the Remote Assistance tool for remote support. It is a popular remote support tool that initially comes up with Windows XP and continues to serve with windows 10. It's not bad but not good as compared to devices such as TeamViewer, AnyDesk. However, with Quick Assist, you can feel the same experience, such as paid solutions.
Quick Assist app supports both Get assistance and Give assistance. When a quick assist app used to assist, a 6-digit code will be generated, which has 10 minutes of a lifetime. This code should be shared with the PC, where you are providing remote support. End-users need to use this code to invite the support engineer. Then support engineers have the option to select to take full control or viewing only. After this selection, the end-user is notified with the Name of the support engineer who is connecting and asking to allow the connection. Then the connection will be initiated, and a support engineer can start supporting.
Network Connectivity Requirement
If your clients are behind a firewall or internet proxy, the following URLs need to be opened to outbound connectivity.
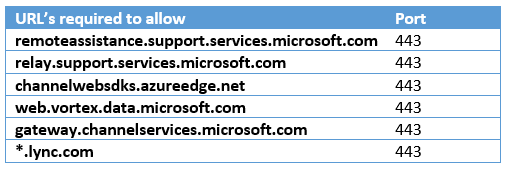
How to use Quick Assist
- If you are using windows 10 1709 or later, Quick Assist is built-in when you want to give remote support, Open the Quick Assist app by typing it in the start menu and click to open.
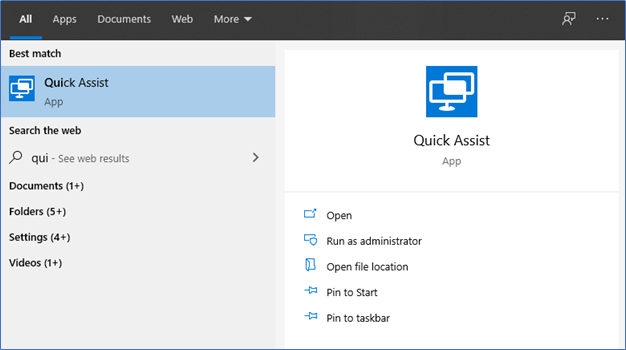
- Click Assist another person to provide assistance; you need to log in using a Microsoft account.
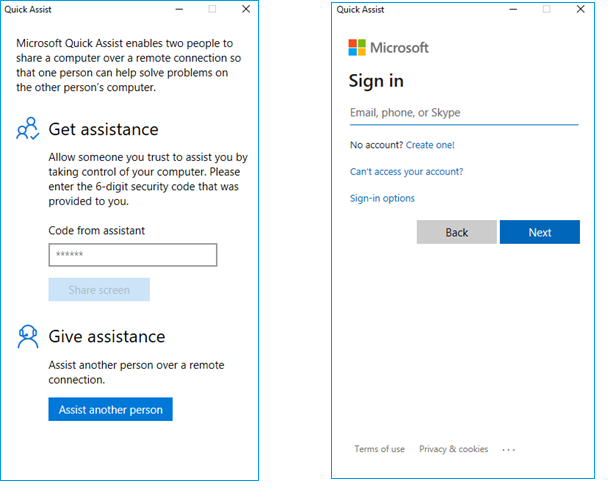
- You will get a security code that you need to share with the PC or user where the assistance is required. You can share it by text, call, or email. This code is only valid for 10 minutes.
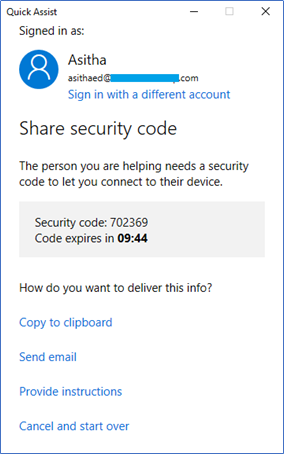
- When the security code shared with the remote user, the user needs to add it in Code from Assistance and click Share Screen.
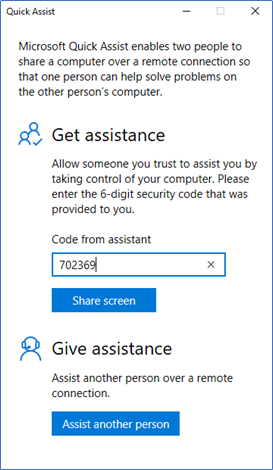
- After sharing, the Support engineer has the option to select full control or view only.
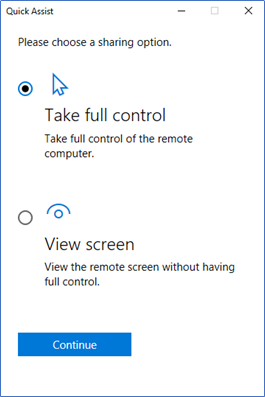
- When the support engineer selects Take full control or View screen, another message will pop-up to the user with the Name of the support engineer and to allow the session. Users need to review this message and need to click allow to initiate the connection.
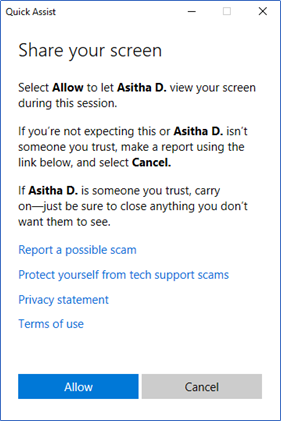
- The following screen will be loaded to the support engineer to support the user. You would have full control if you requested.
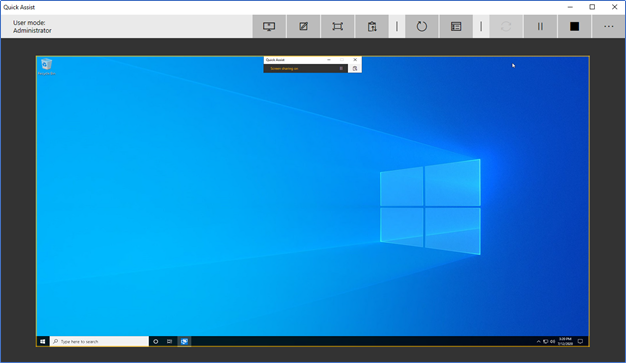
- When the screen sharing started, a support engineer can use the following features to support the user, loading task manager, restart request, toggle monitors, pause, or end sessions. Screen annotate feature to act as a whiteboard where Admin can draw on the screen. It will help when training or explaining something to the user.

Screen Annotate
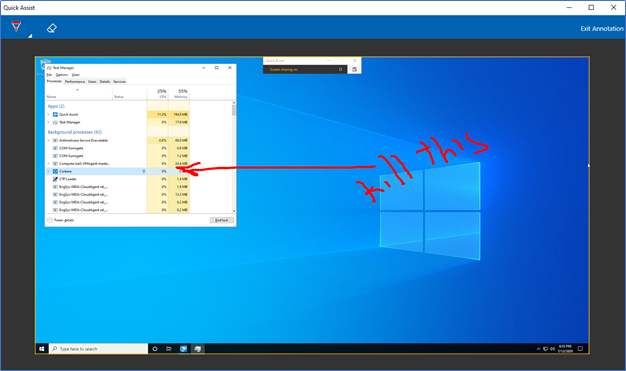
If you are not yet using this tool, start using it. It's simple, easy to use tool with big potential. You can use this to support remote users, laptops, WVD sessions, Remote desktops, etc.
Hope this post is useful
Cheers
Asitha De Silva