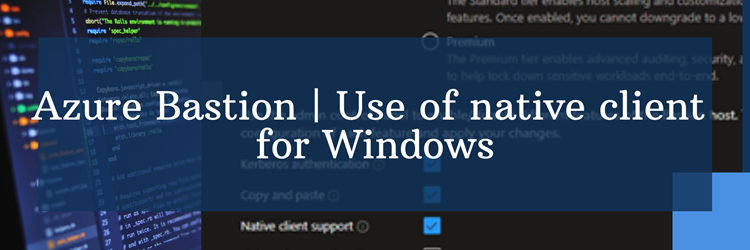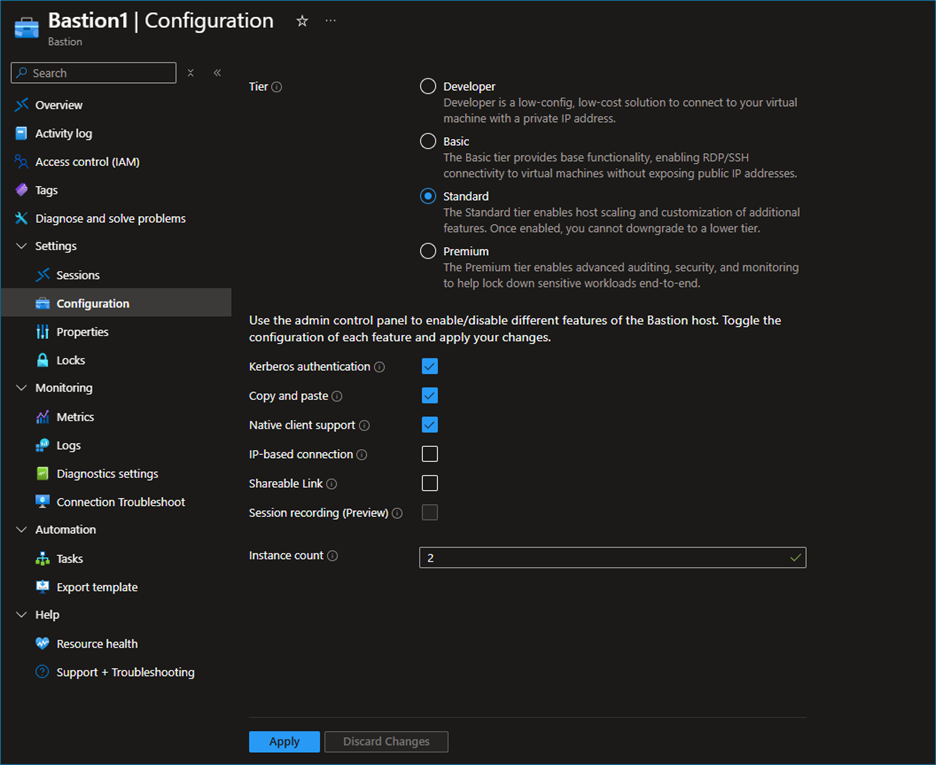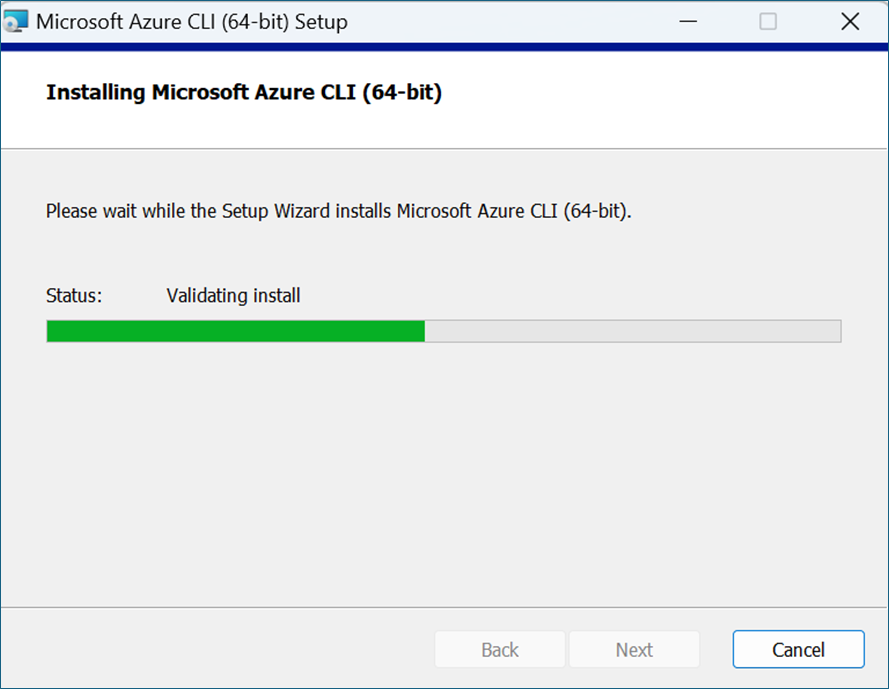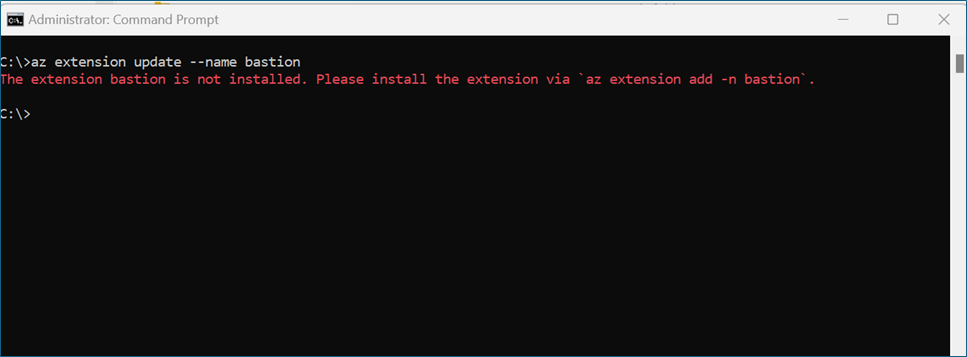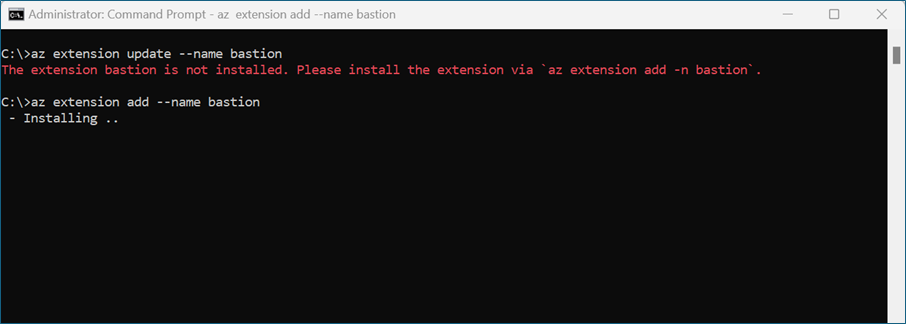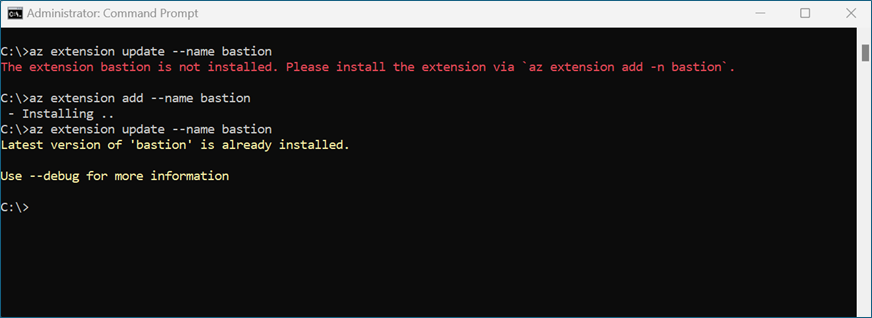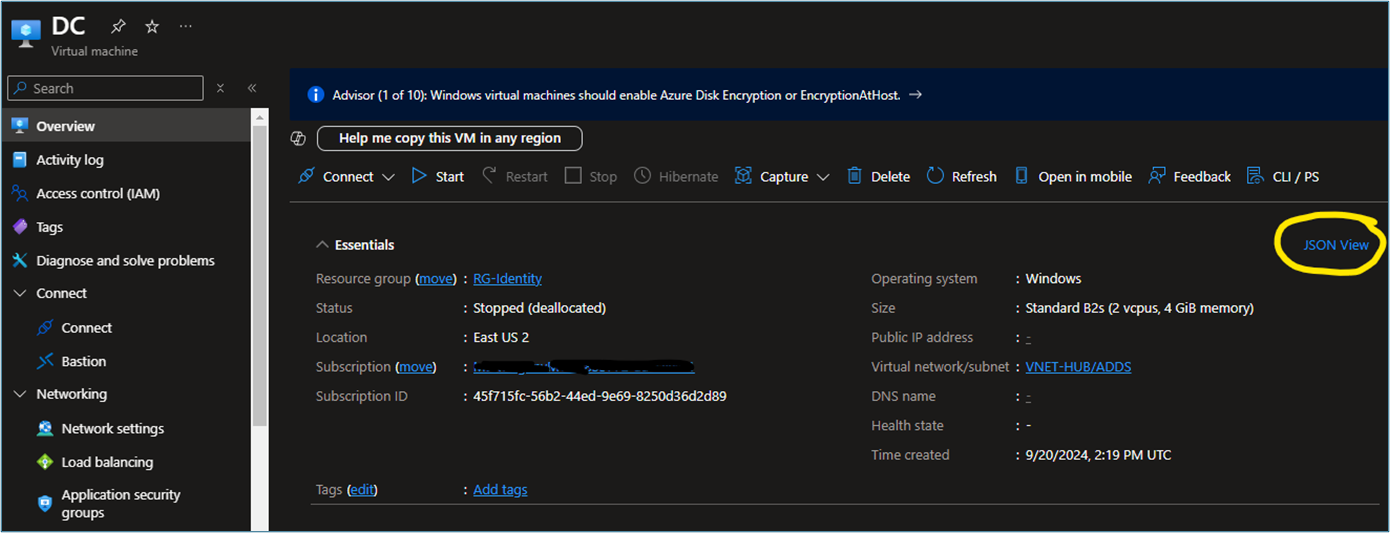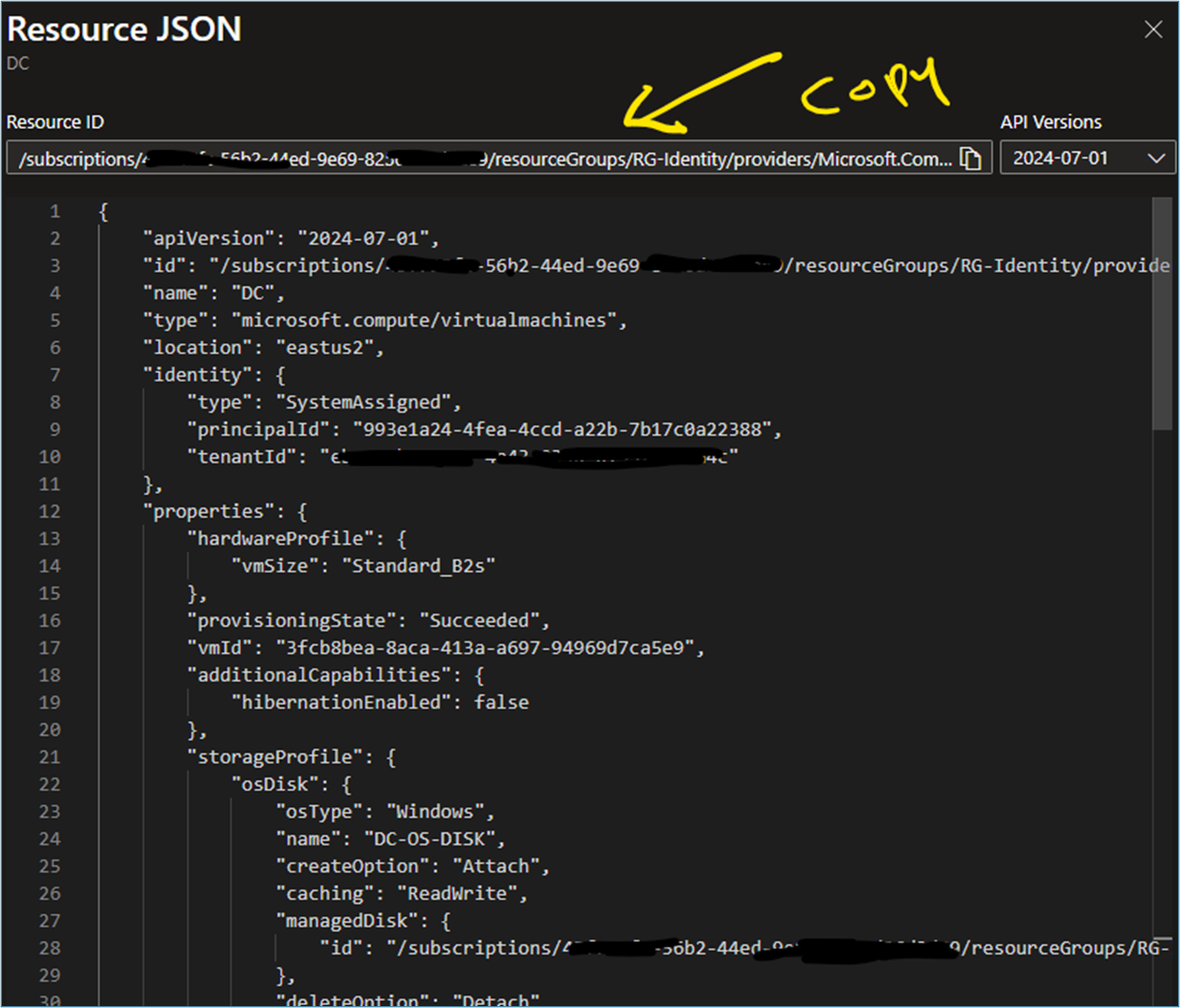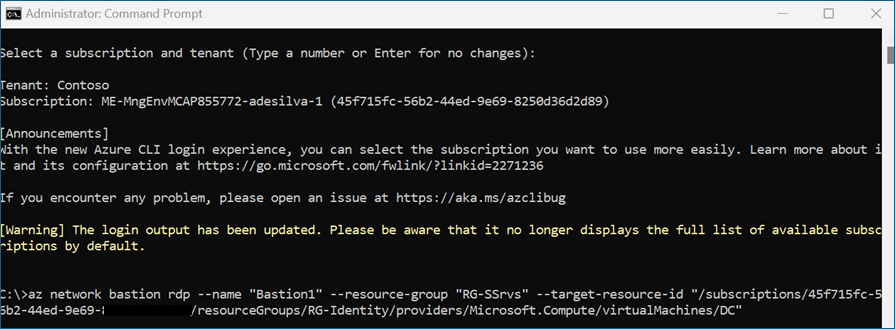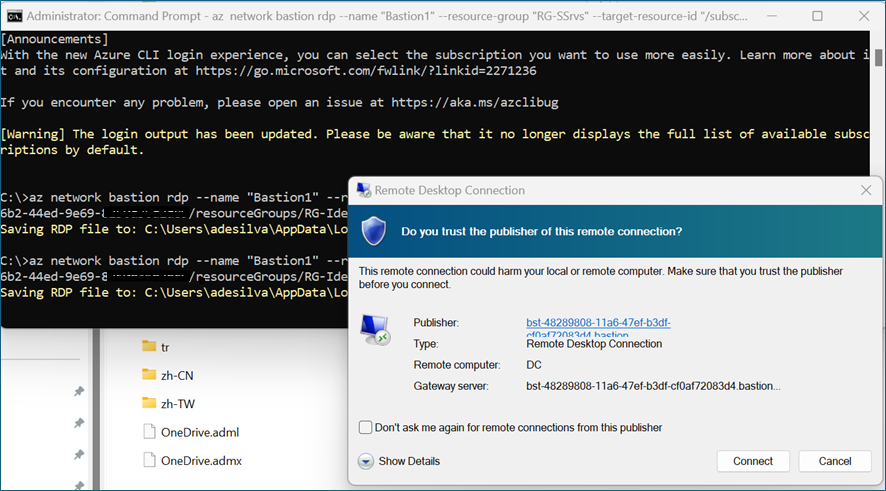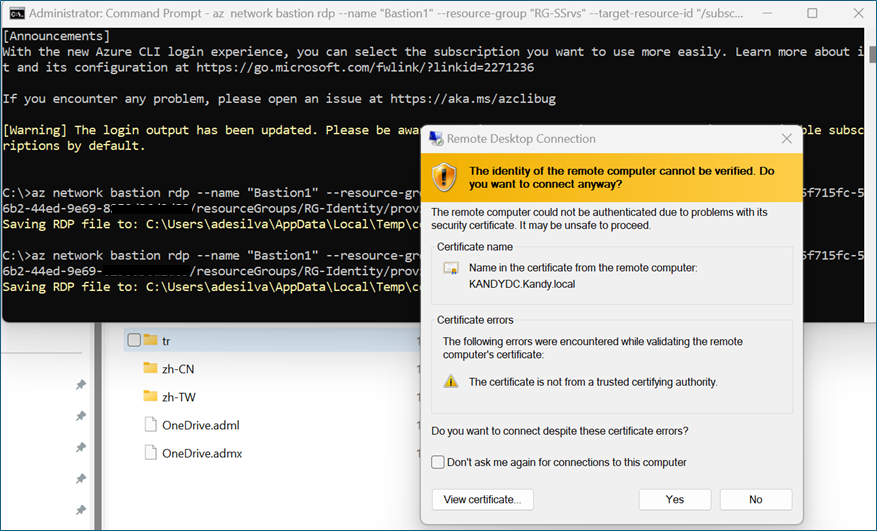Call us: (407) 567-0096
Technical Support Phone
Sales Phone
Telephone support available from
10 AM till 10 PM Central European Time
Open a ticket
Chat with us