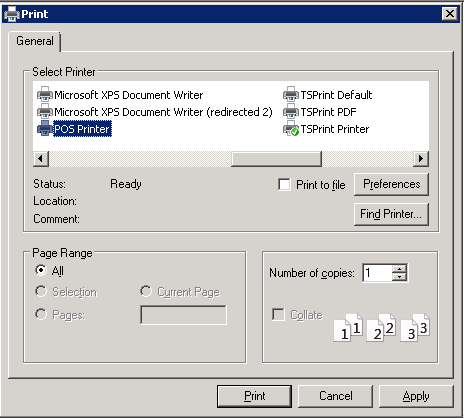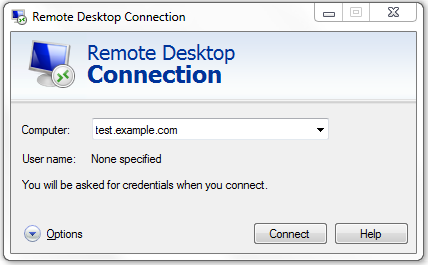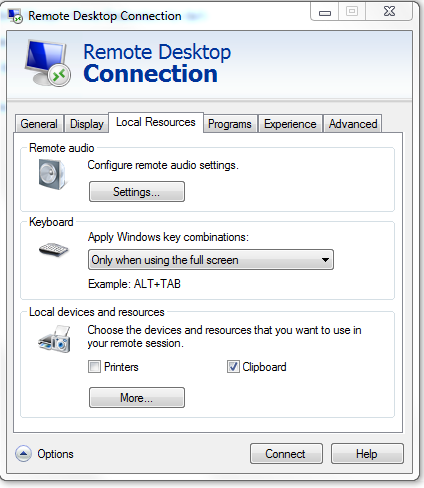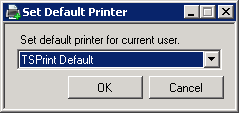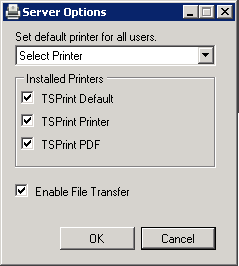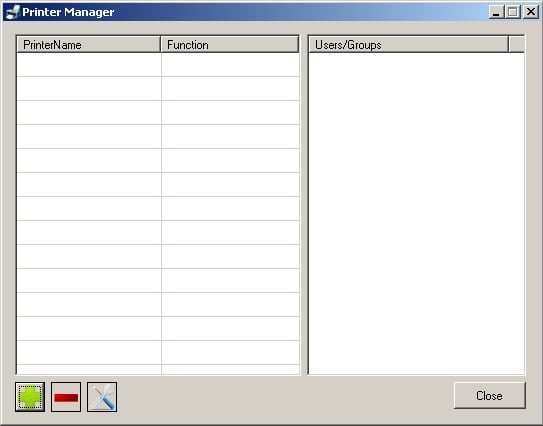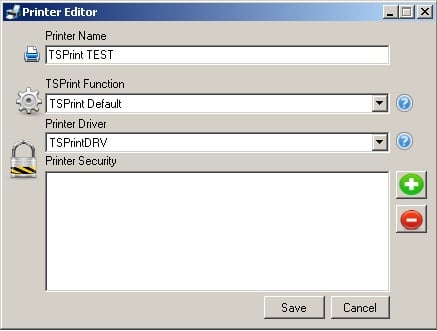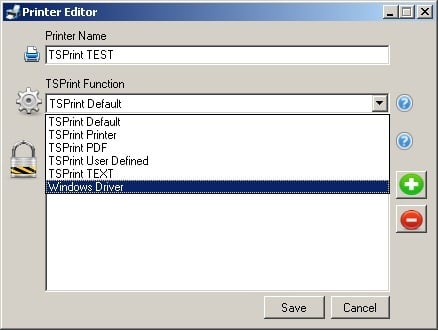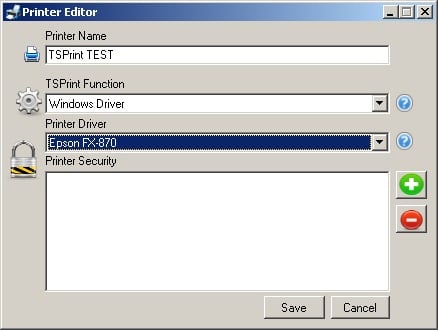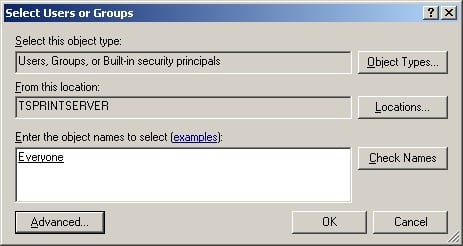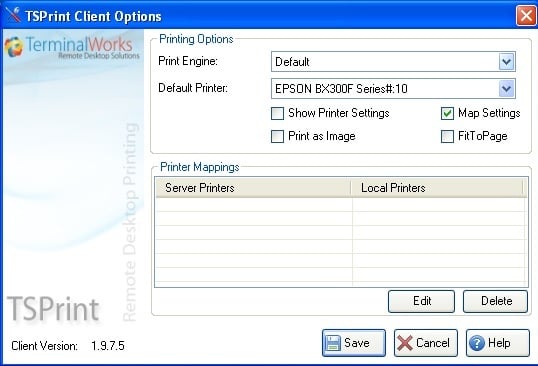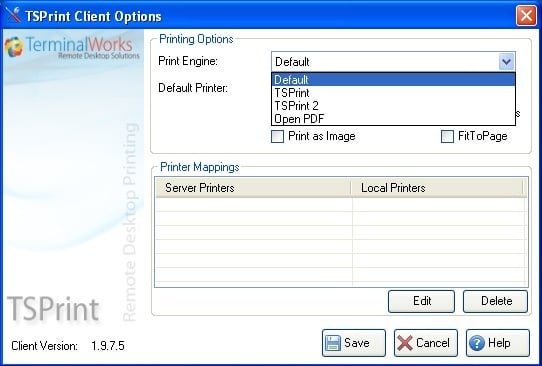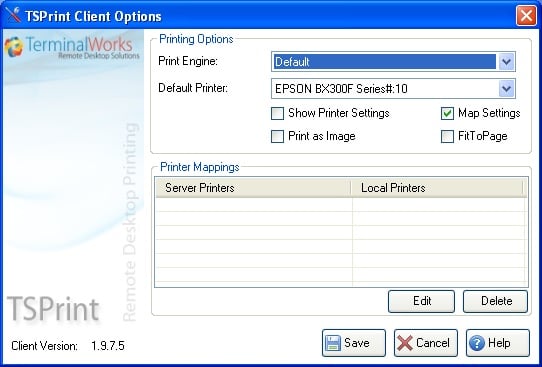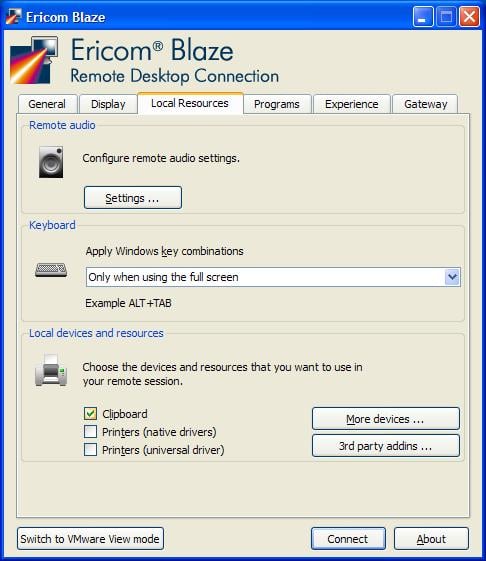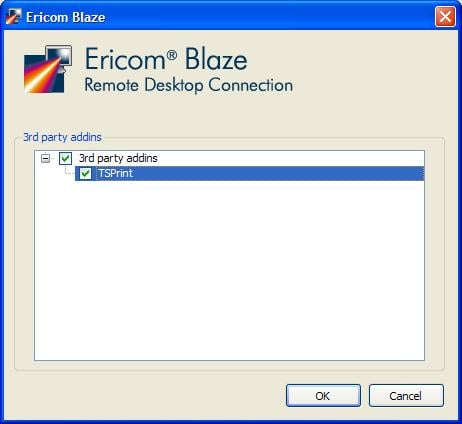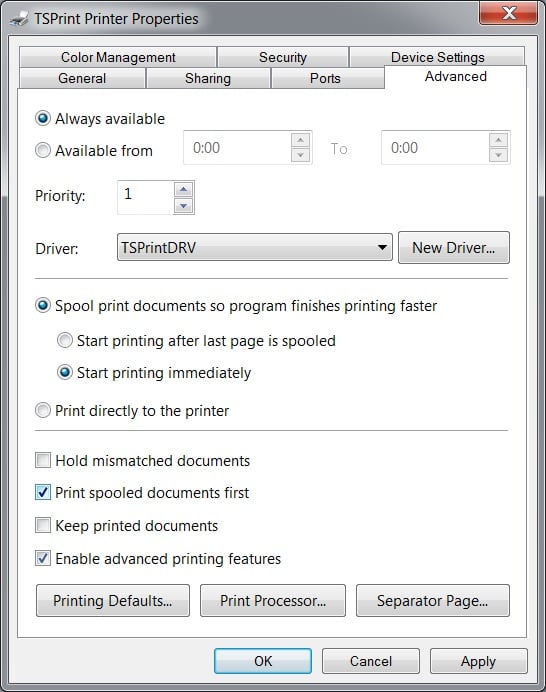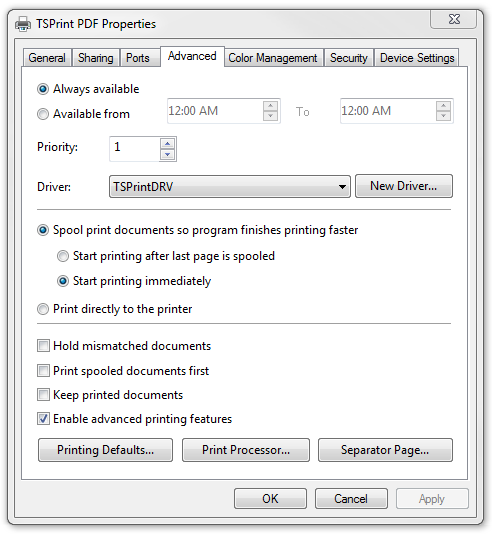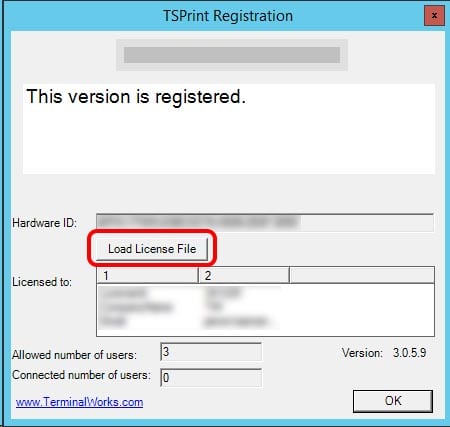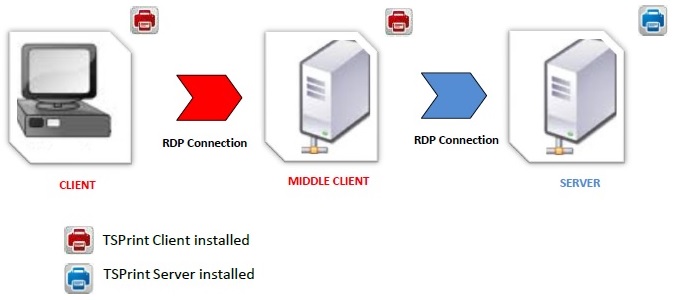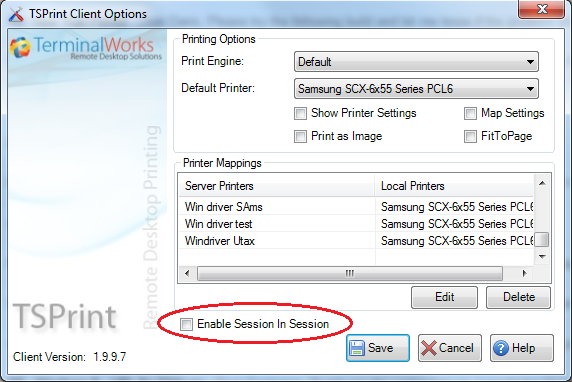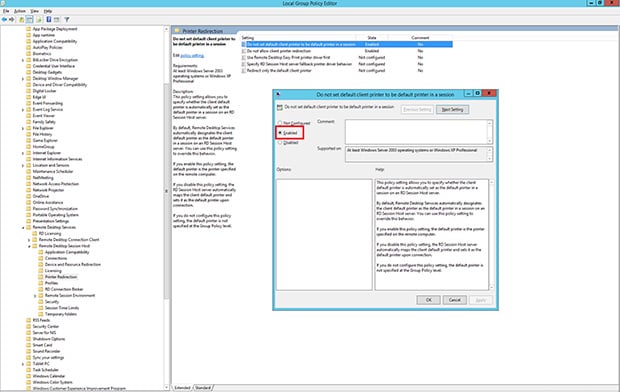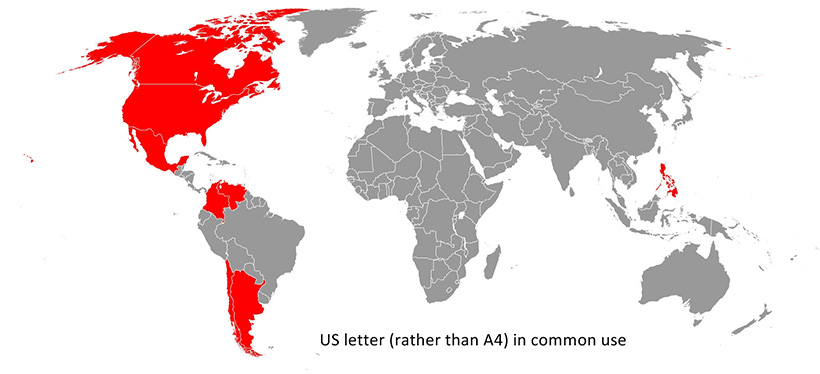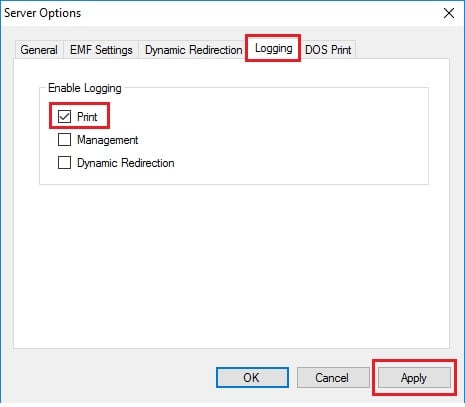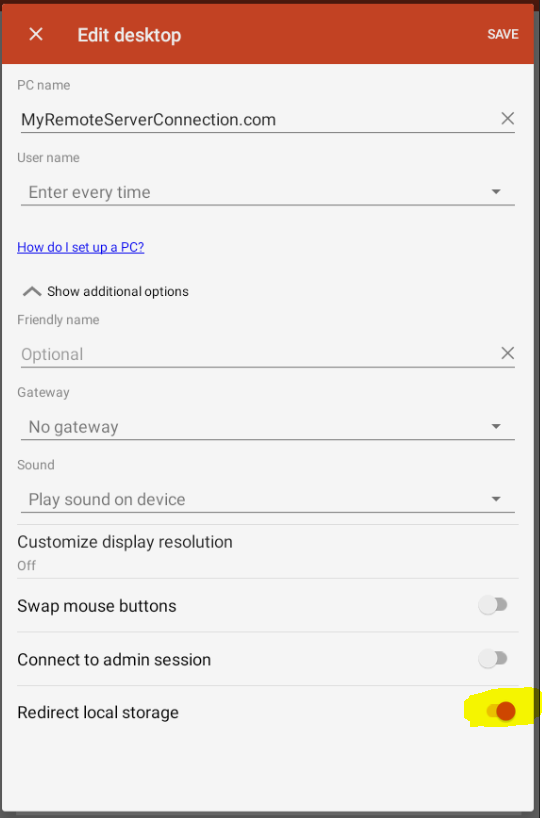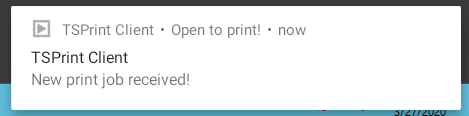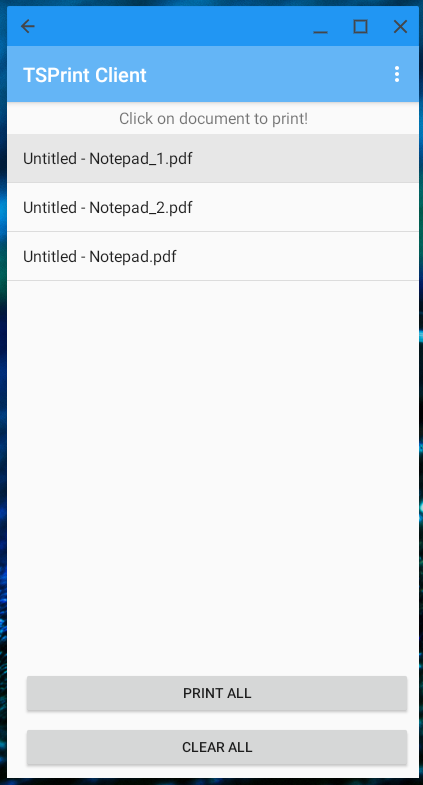Rufen Sie uns an: (407) 567-0096
Telefon technischer Support
Telefon Verkauf
Telefonischer Support von
10 bis 22 Uhr Mitteleuropäische Zeit
Ticket erstellen
Chatten Sie mit uns